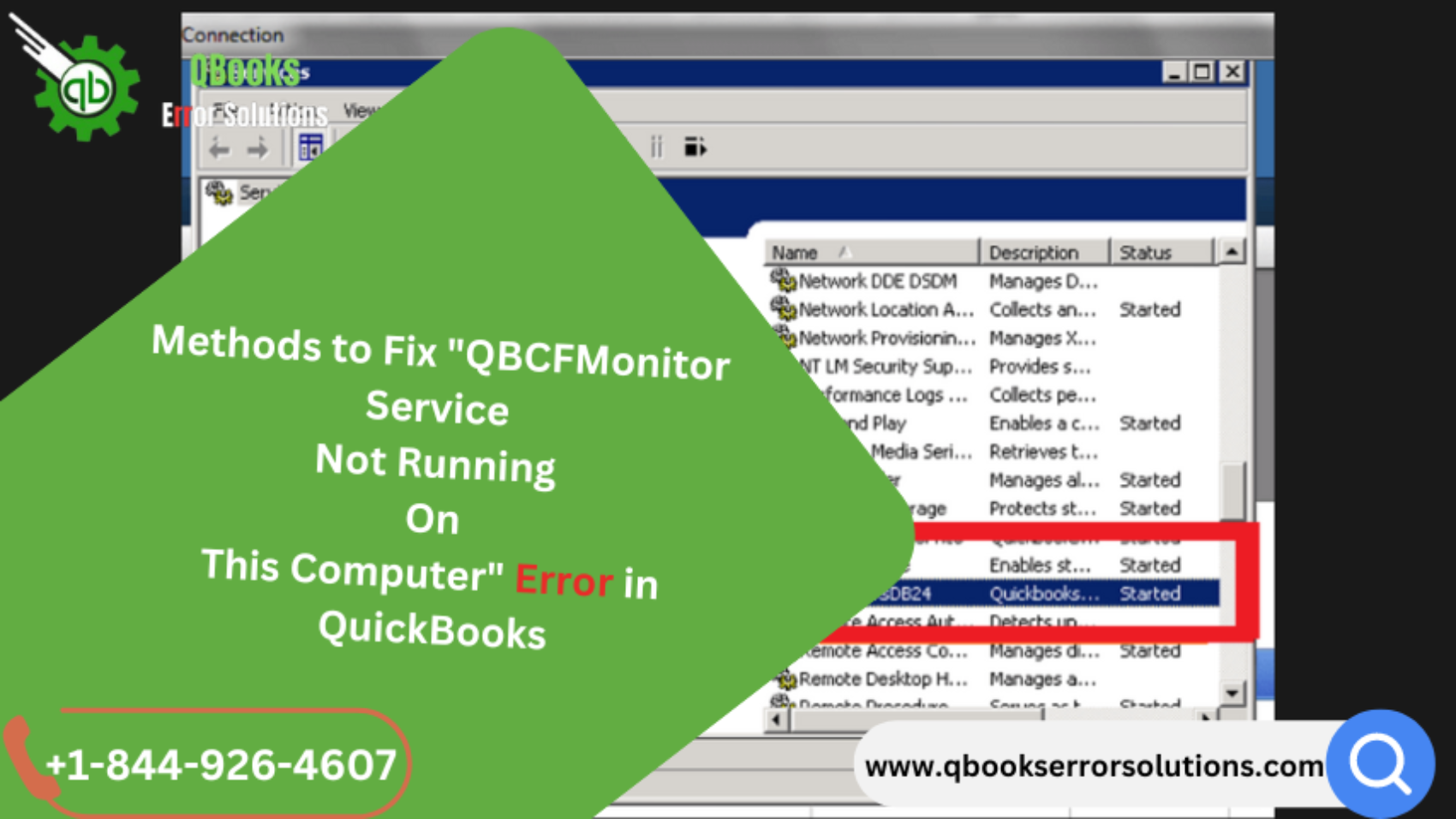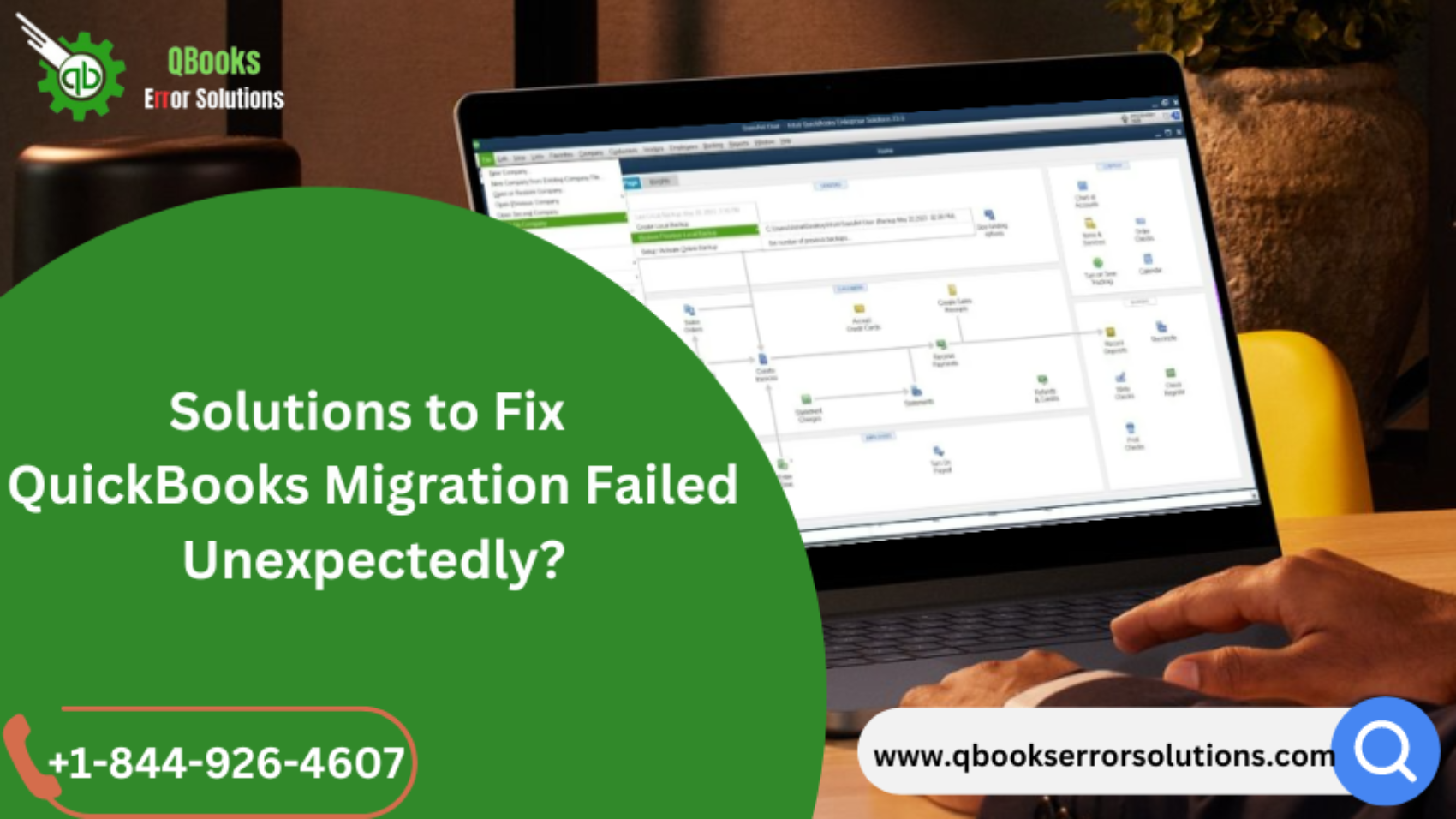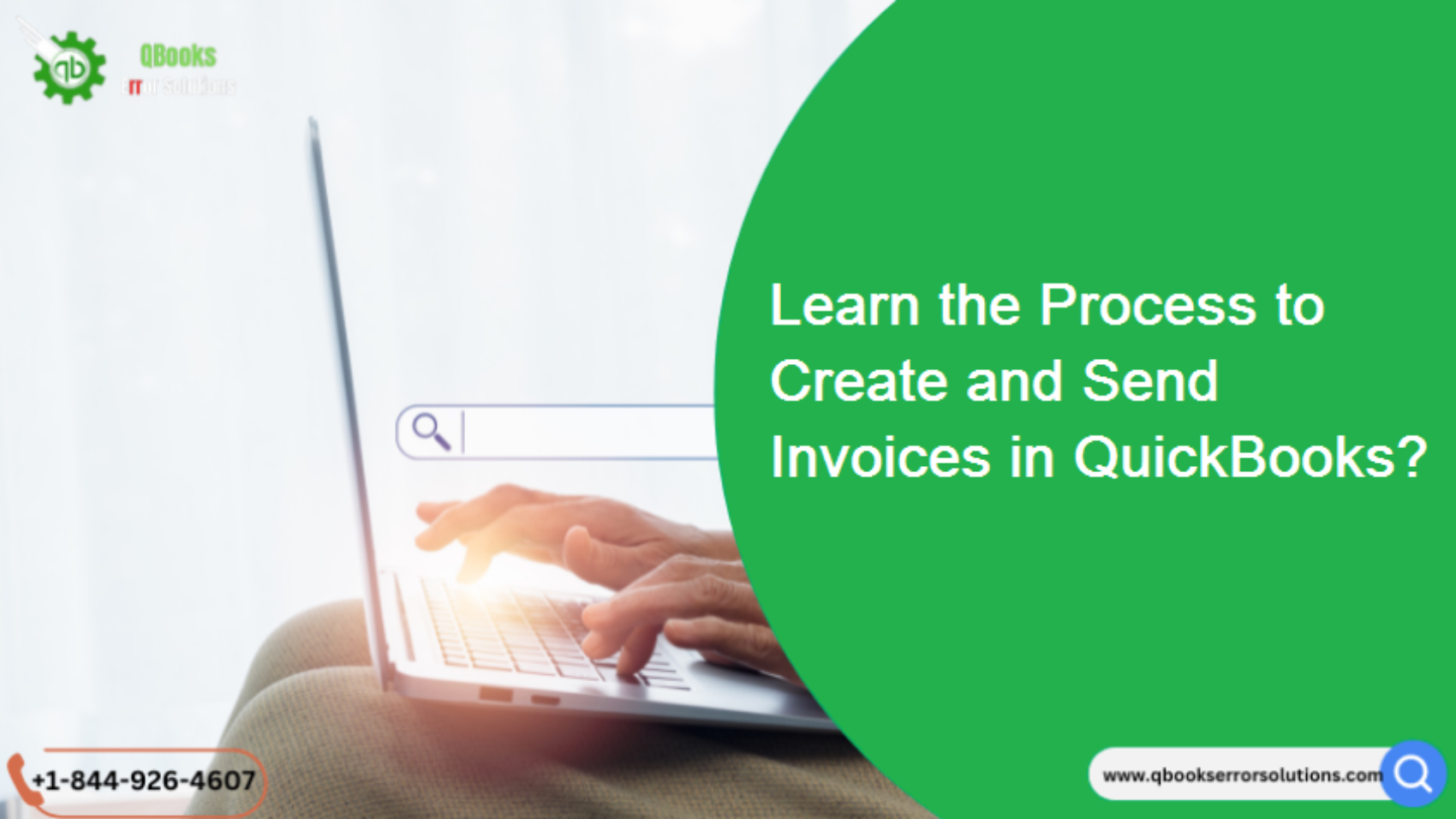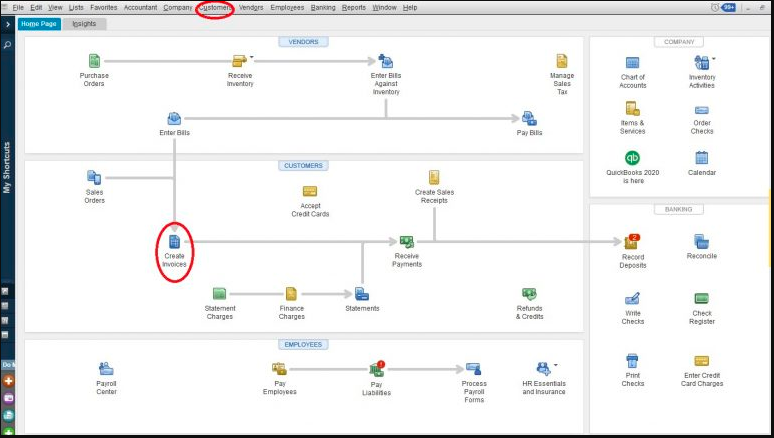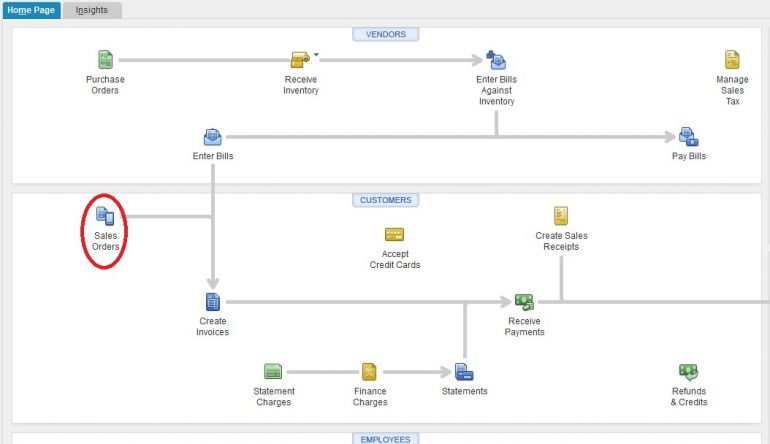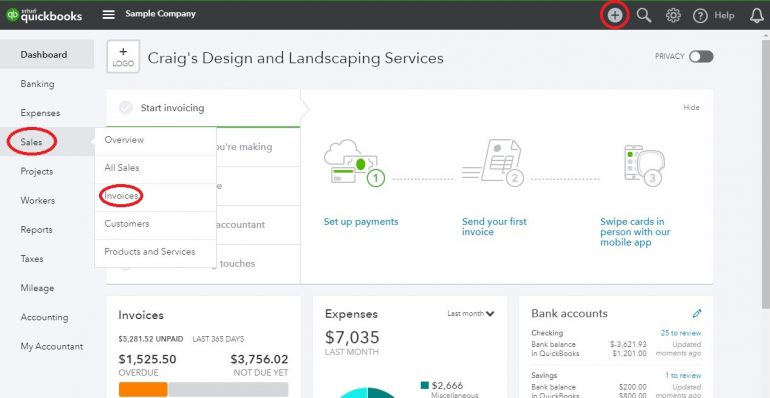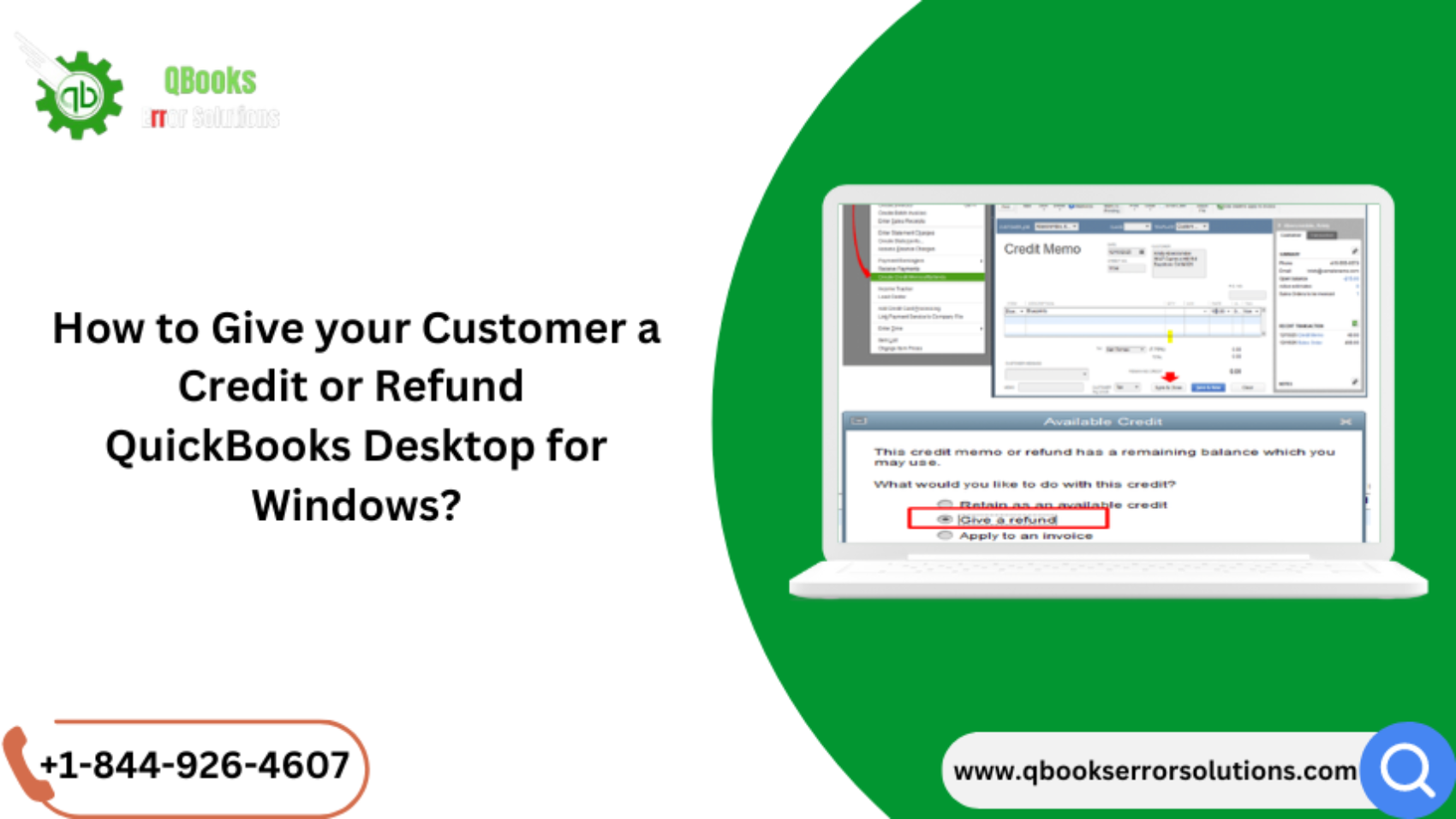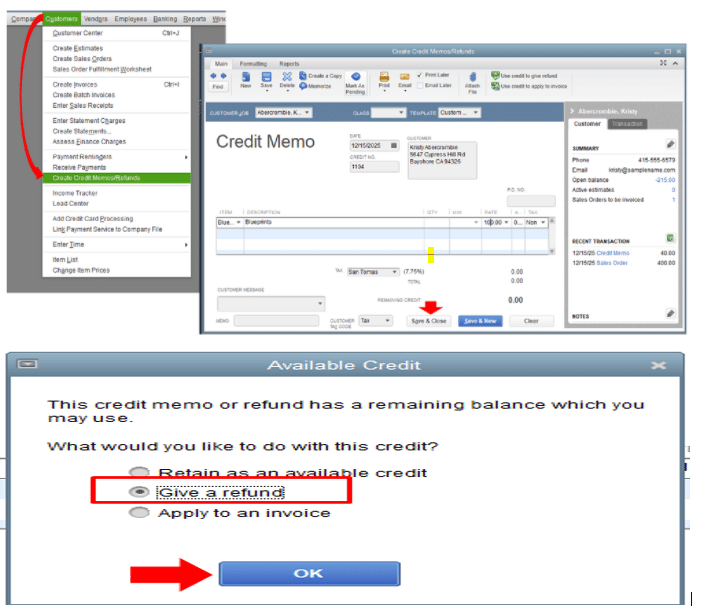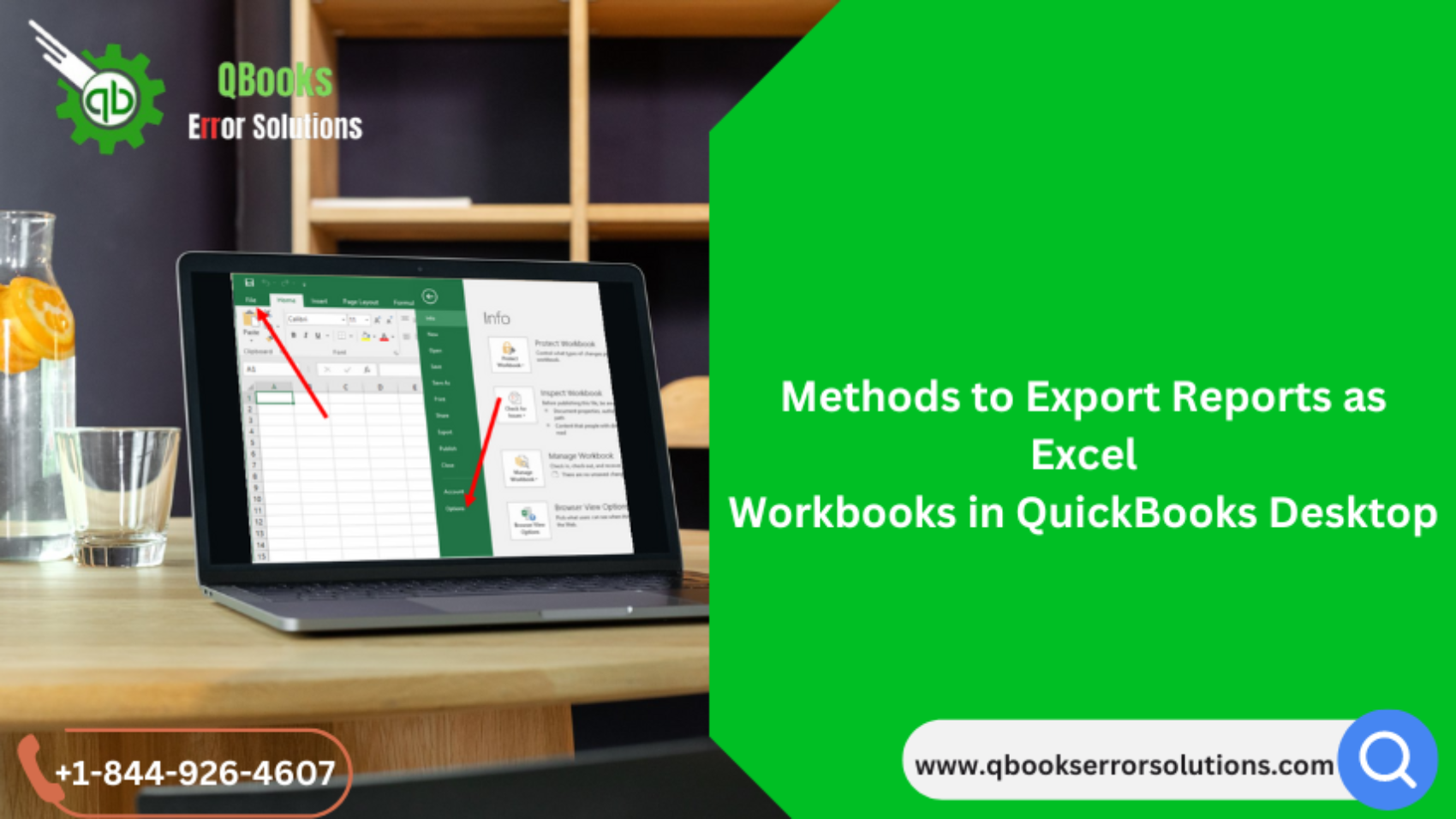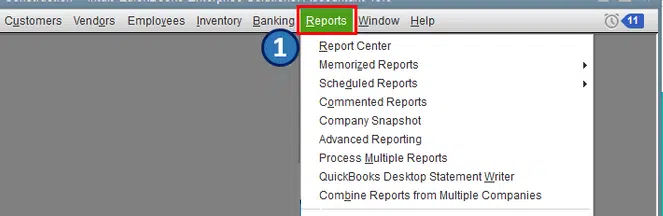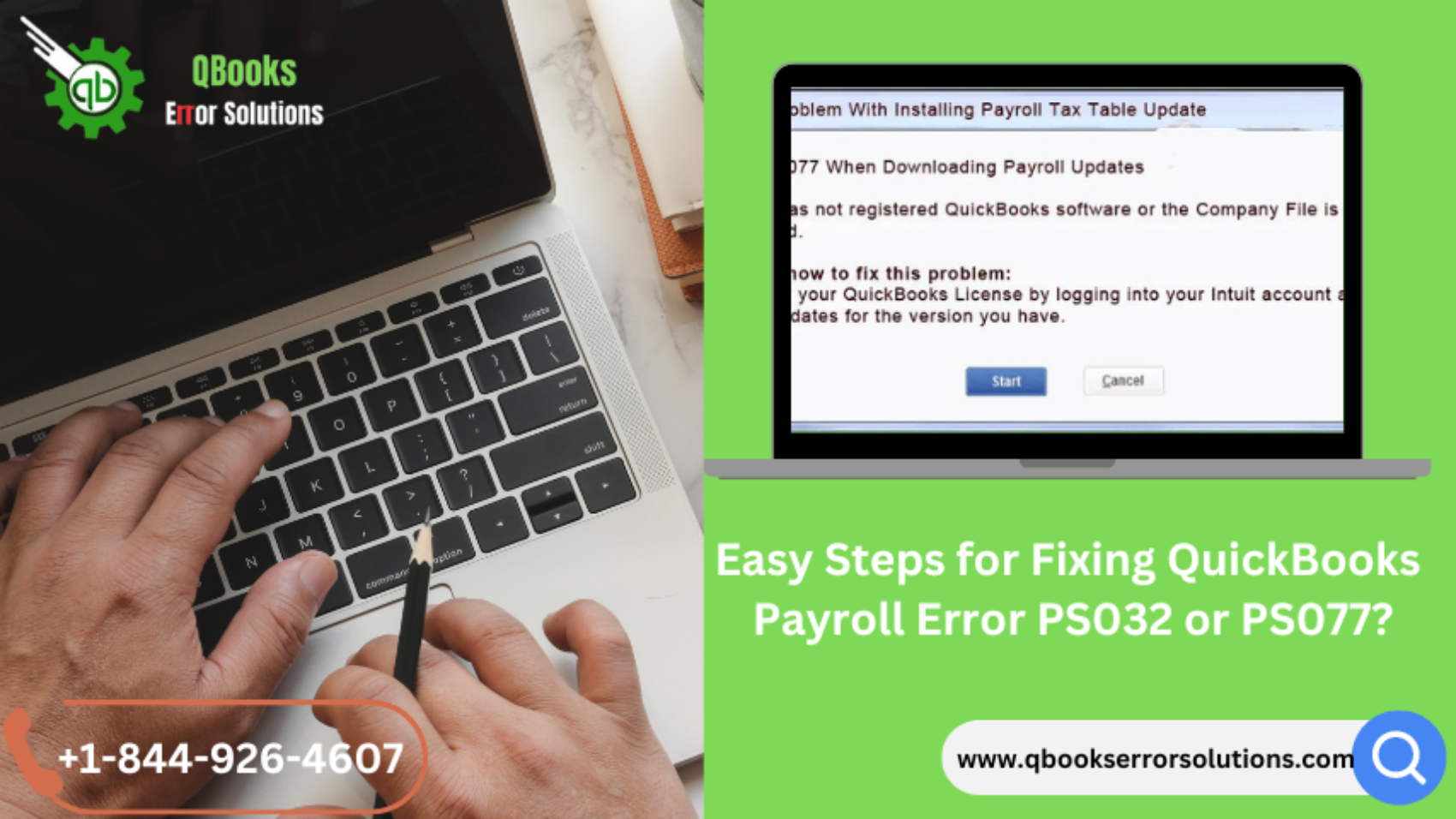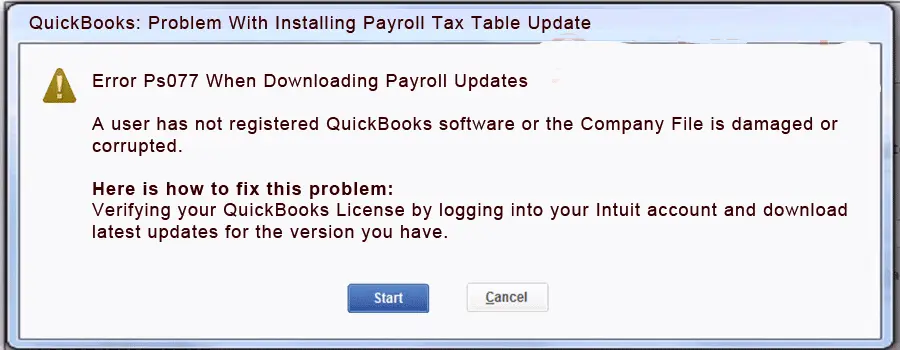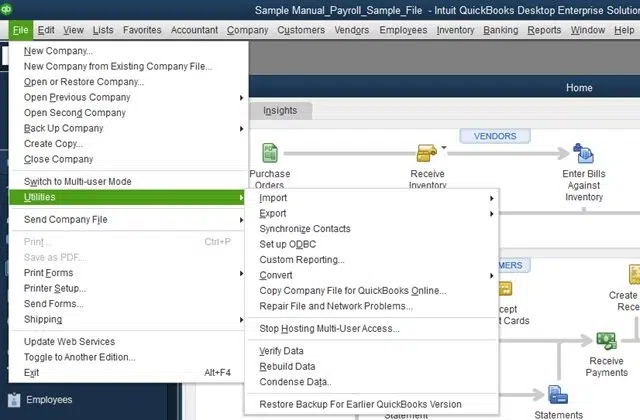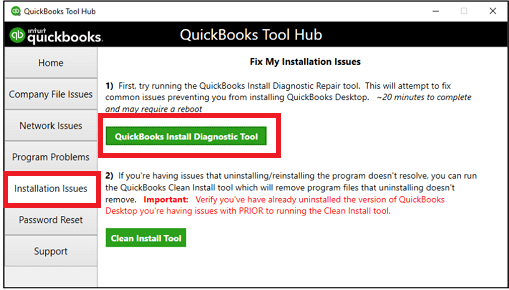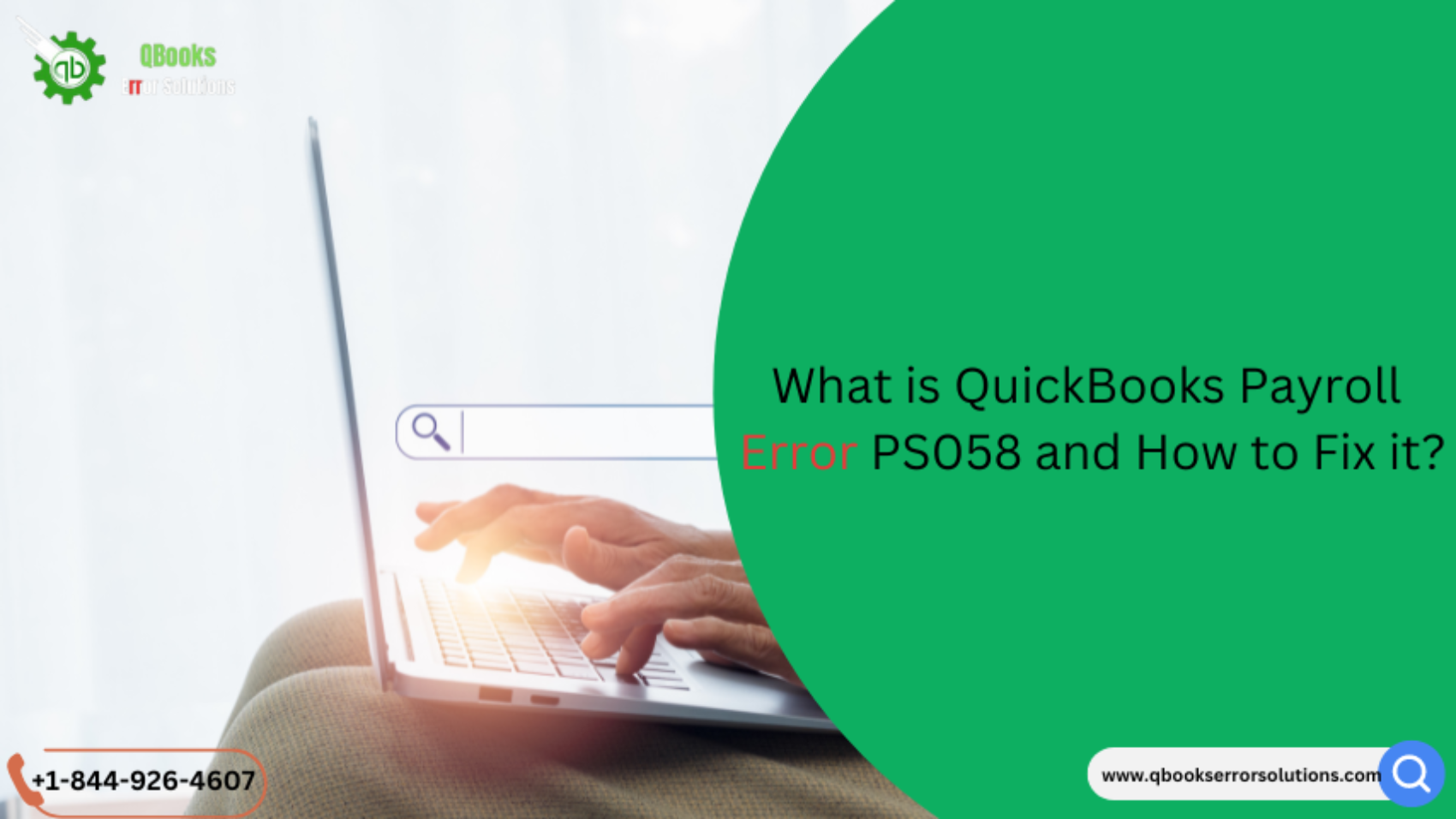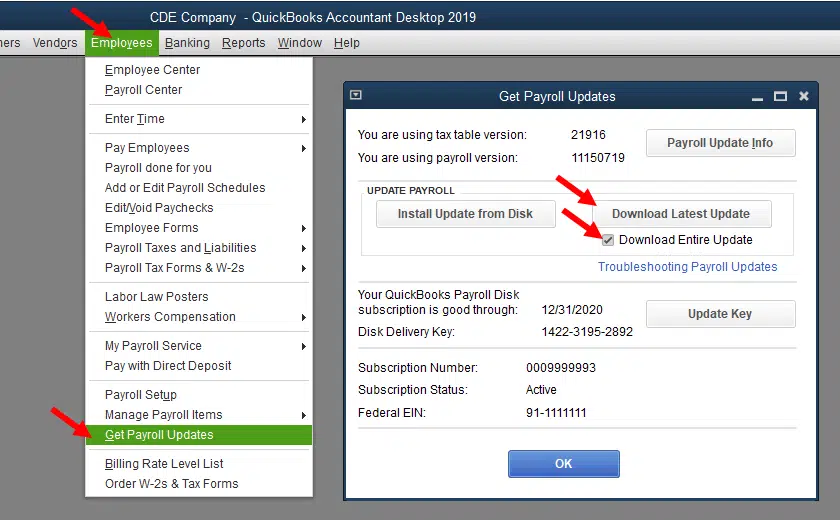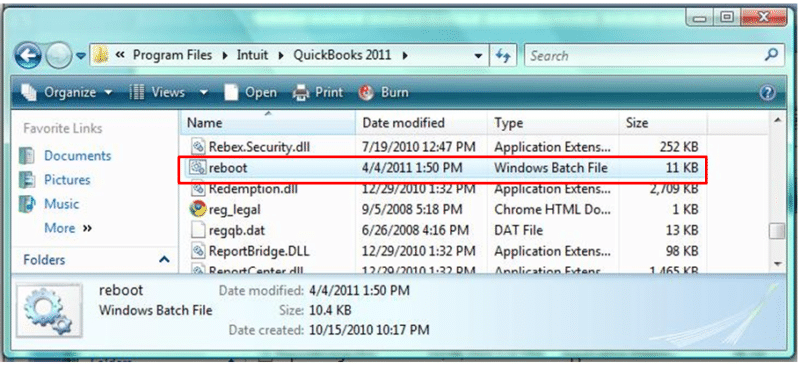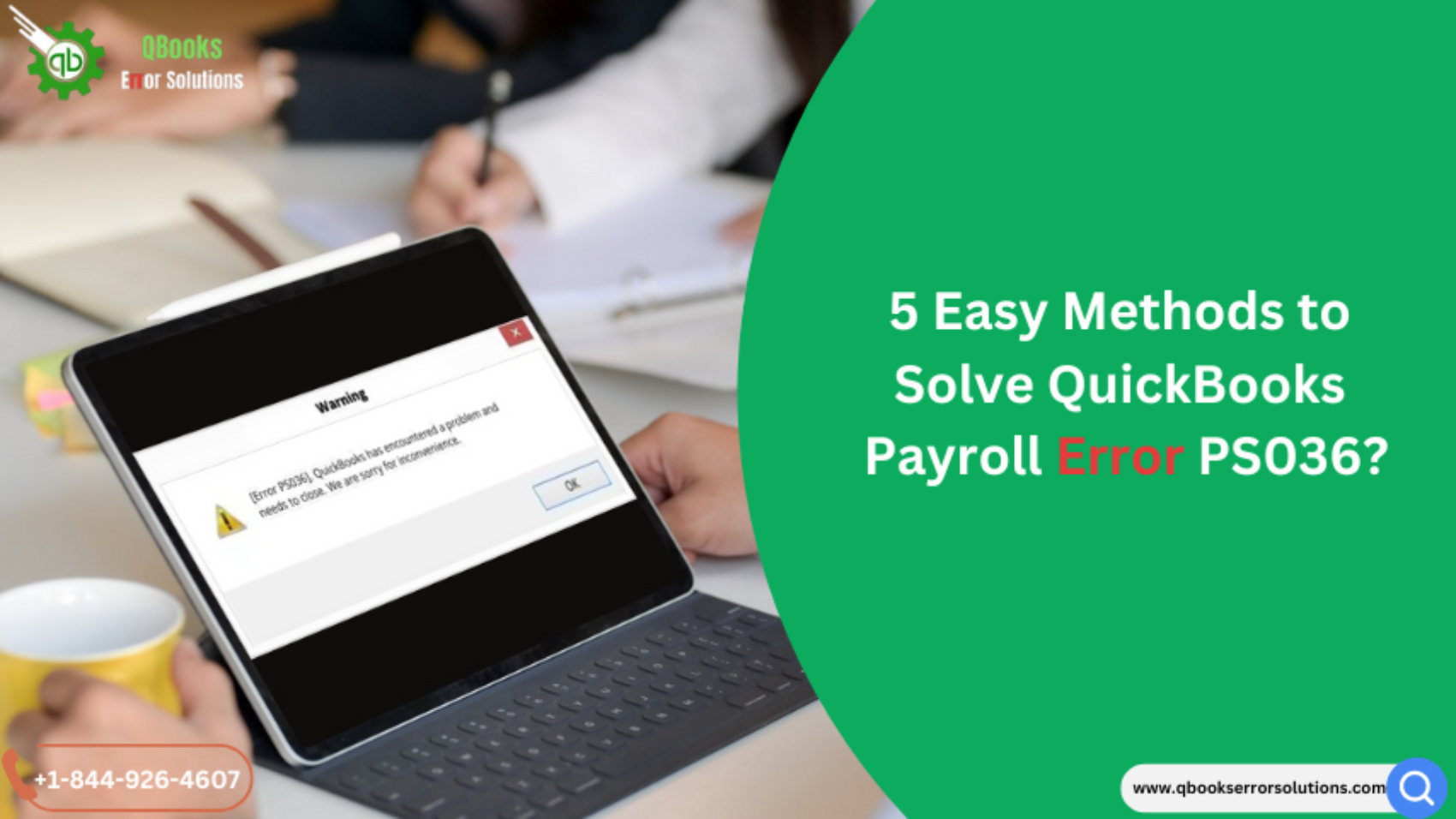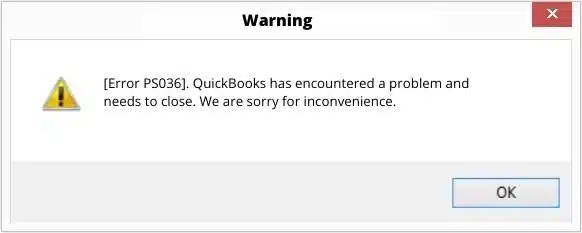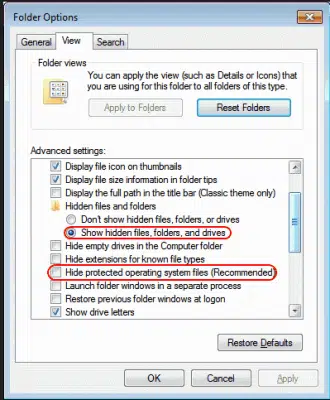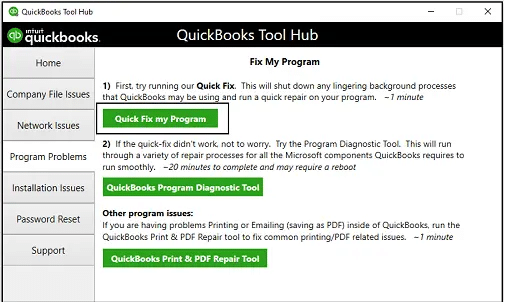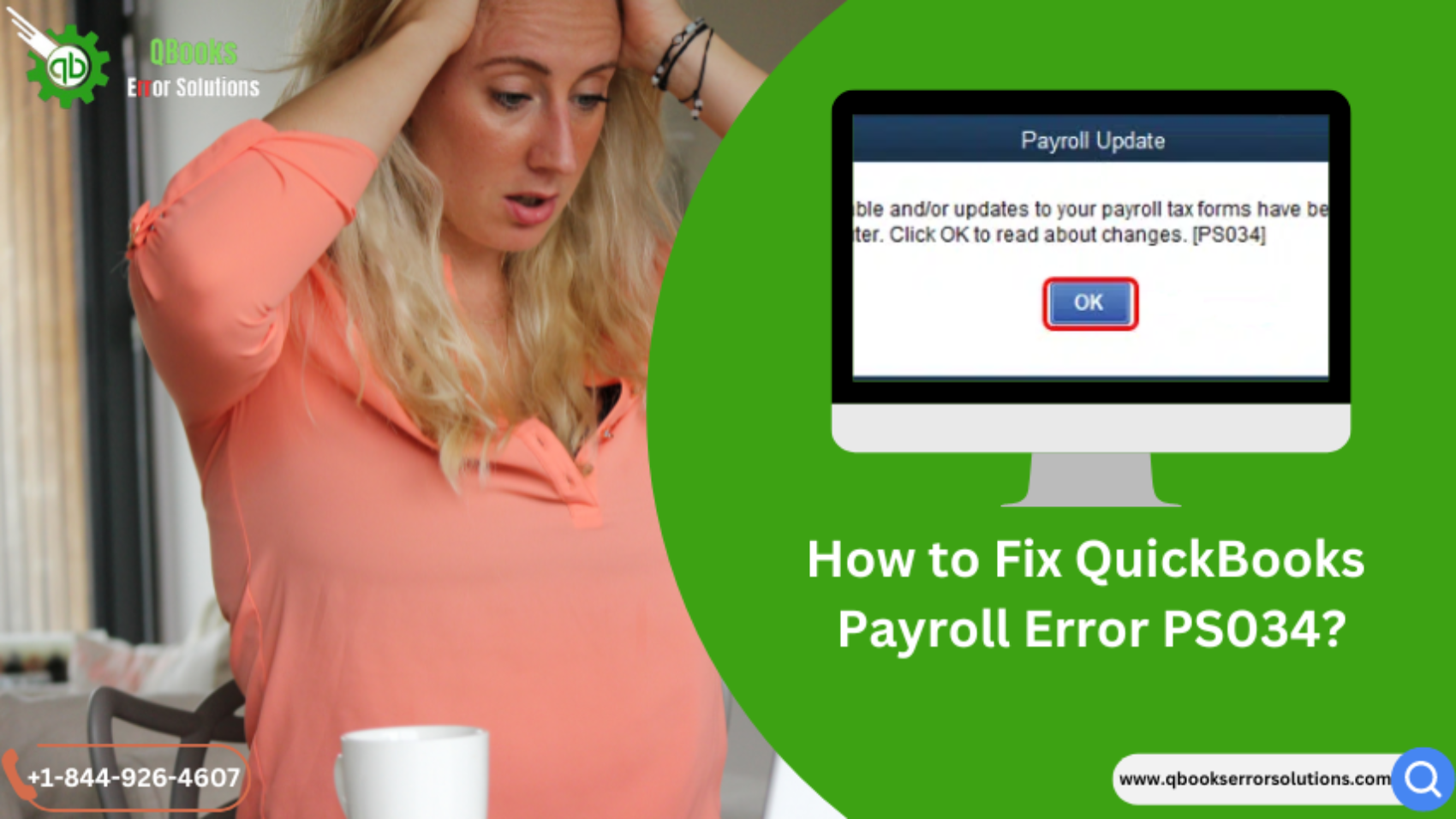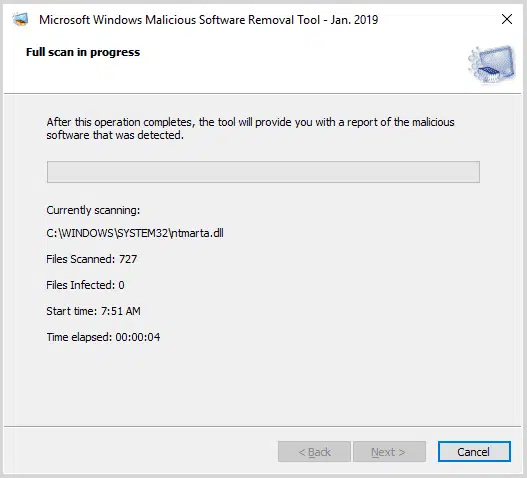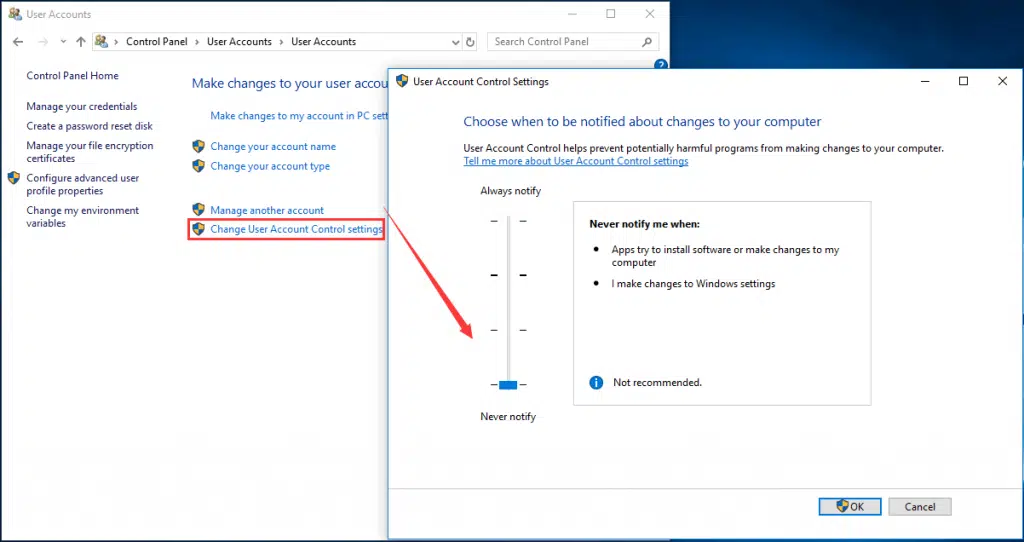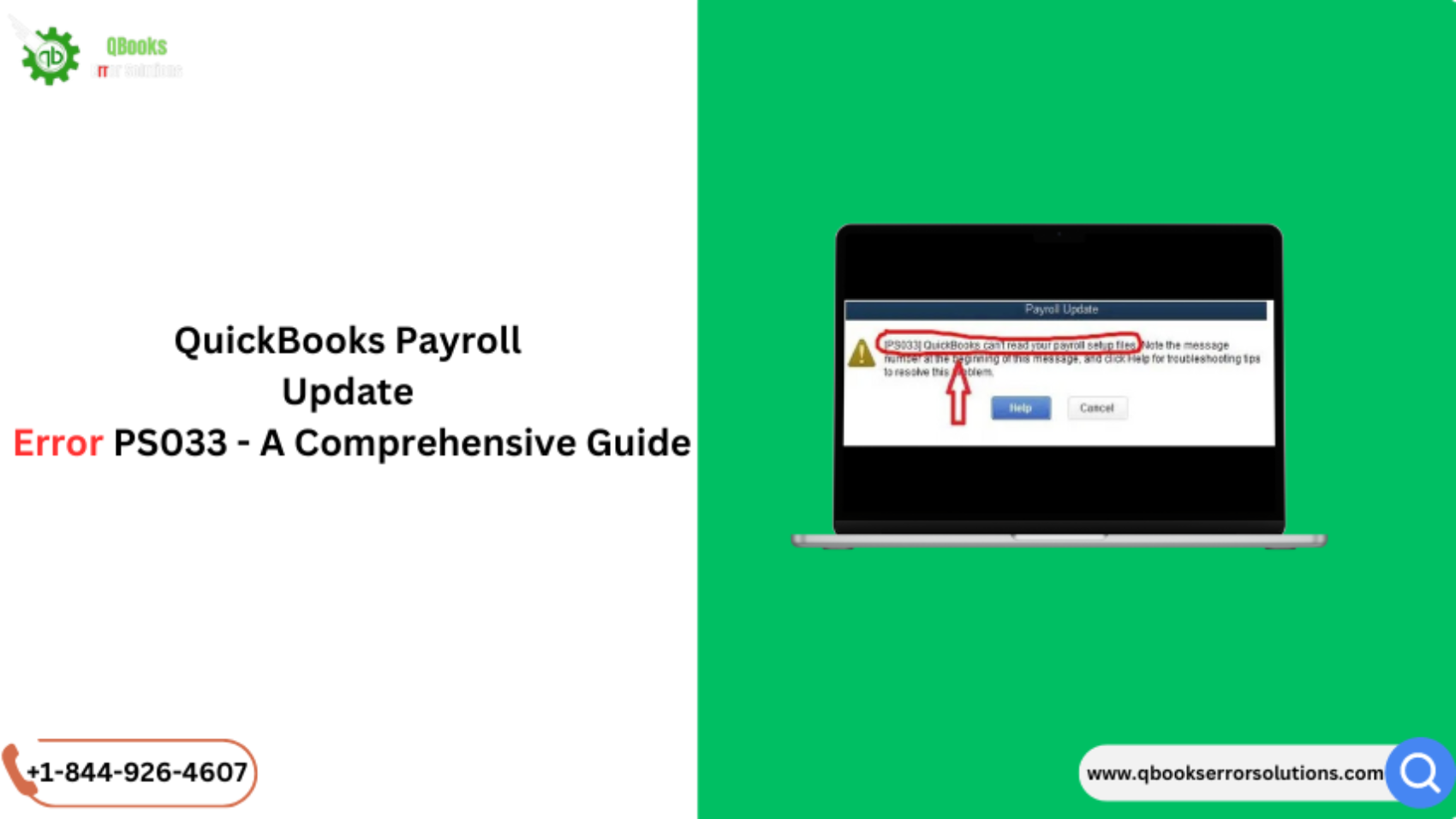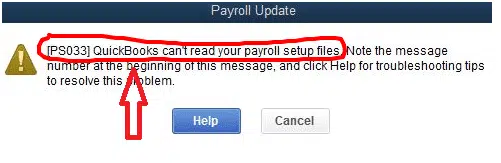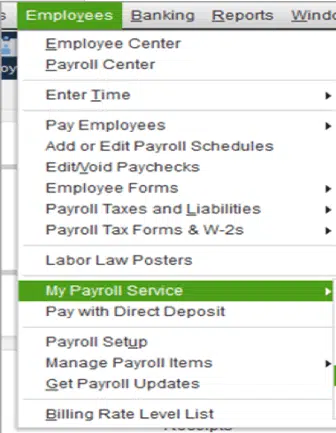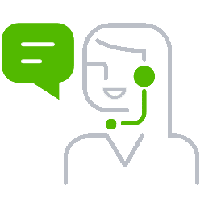QuickBooks is defined as a useful application that can be applied in small and even middle-sized companies since it provides tools for different kinds of accounts that can help to organize work and make certain job easier – for example, the application of the service for the payroll, for taxations, and for keeping track of the inventory. Despite the efficiency, it is not rare to experience certain errors that hinder the QuickBooks operations. One of them is the QBCFMonitorService not running on this computer issue which is also quite widespread.
This error can turn slow down QuickBooks operations particularly when it is being used in multi-user mode. This is the kind of question that this blog will address what causes this error, and the correct way to fix it while ensuring your files are not corrupted.
You may also read: Methods to read QuickBooks Error 15276
Understanding the “QBCFMonitorService Not Running On This Computer” Error:
The QBCFMonitorService is a very important component in QuickBooks hence it is responsible for helping QuickBooks to run in multi-user mode by allowing workstations to connect to the main server and access company files. If this service is not commenced, then you may come across the aforementioned error. The main causes of this error may be firewall restrictions, improper server settings, outdated software versions, malware presence, and system conflicts.
8 Easy Solutions to Fix “QBCFMonitorService Not Running On This Computer” Error
1: Check Firewall Settings
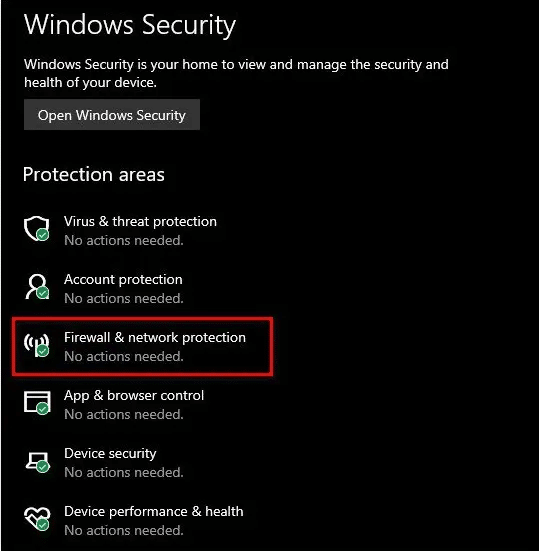
You need to check and ensure that third-party firewalls or even Windows Defender is not interfering with the QBCFMonitorService especially in multi-user mode.
2: Verify Server Configuration
First of all, check and make sure that the servers that host QuickBooks are well configured so that the other workstation in the network can be able to connect and communicate with the QuickBooks server smoothly.
Read this also: Download and Install QuickBooks Tool Hub
3. Update QuickBooks
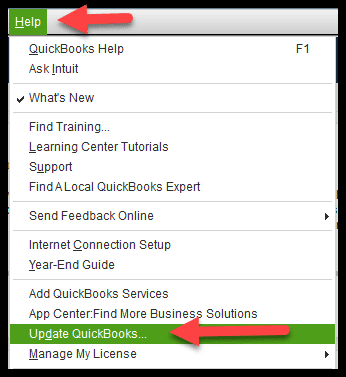
It is very important that QuickBooks should be updated to the latest version. It may avoid compatibility problems and other related errors.
4. Scan for Malware
Users need to scan computer to avoid malwares, viruses, because it may affect or infect your computer and may cause the problem with the QBCFMonitorService.
You may also check: How to Fix QuickBooks error code 179?
5. Resolve System Conflicts
There should be a check for any other related applications or processes which interpose and interfere with the correct functioning of the QBCFMonitorService.
6. Repair Windows Registries
Fix any corrupted or damaged windows registries that may have any effect on both QuickBooks and the QBCFMonitorService.
7. Reinstall QuickBooks
In order to correct the problem, you need to Install QuickBooks again to guarantee that all elements are or correctly Installing.
8. Restore QBCFMonitorService exe
This QBCFMonitorService exe file should be restored from a valid source if it has been lost or removed so that the process can run as required.
Check this also: Methodologies to Fix Missing Employee in QuickBooks Desktop Payroll
Things to Consider Before Resolving the Error
1. Check that you have all the installation CD’s, license numbers and all the windows installation CD’s if necessary.
2. This will ensure that, in case of any data loss while undergoing the troubleshooting phase, your financial data is safe.
Easy Methods to solve “QBCFMonitorService not running on this computer” issue in Quickbook.
Method 1: On a computer used to manage QuickBooks and QBCF Monitor Service, shut down both of them.
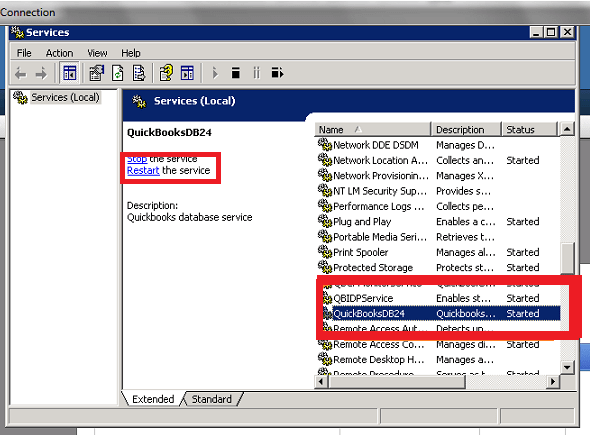
The very first way to approach the specific issue with the “QBCFMonitorService keeps stopping” is to close down QuickBooks as well as all associated services and start over. Follow these steps:
- Shutdown all the running processes related to QuickBooks and all opened files on your system.
- To do this, include pressing the Alt +Ctrl + Delete to open the windows task manager, switching to the process tab.
- Go to the bottom of the screen
- And then find QBCFMonitorService in the column,
- After that right-click it and then click on “End task”.
- For confirmation select for ‘Yes. ’
- Go back to the main QuickBooks screen and take a look if the error still appears to continue at the same process if it does then close QuickBooks and reopen it to confirm.
Method 2: Re-launch QuickBooks Database Server Manager
For all the problems considered to be linked to the QuickBooks database server manager, the restart of operations is critical. Follow these instructions for Windows and Linux systems: Follow these instructions for Windows and Linux systems:
Windows:
- This keyboard shortcut: Press Windows key+R, and type service. msc then press OK.
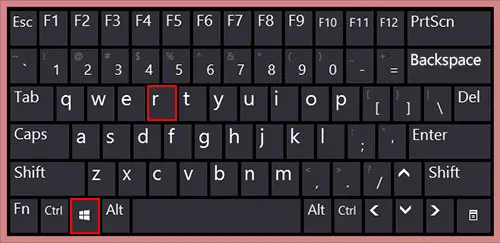
- To do this one has to search for QuickBooksDBXX in the services list where XX stands with the QuickBooks version number.
- To execute this, go to the Services window by pressing Win + R and typing services. msc Then right click on the particular service or service you want to restart and select Restart option or in case a service is stopped you can choose Start.
Linux:
- Just go to the terminal
- And then simply type “sudo service QuickbooksDBXX stop” in order to stop the service.
- Type: sudo service QuickbooksDBXX start. To restart the service.
See the related topic: How to Merge list Entries in QuickBooks Desktop?
Method 3: Change the QBDBMGRN and QuickBooks application
The conflict arising from the compatibility of QuickBooks and QuickBooks Database Server Manager can be solved by upgrading. Follow these steps to update:
- To get QuickBooks Desktop up to date, open the application
- Then go to the “Help” tab
- And then click on the “Update QuickBooks” option.
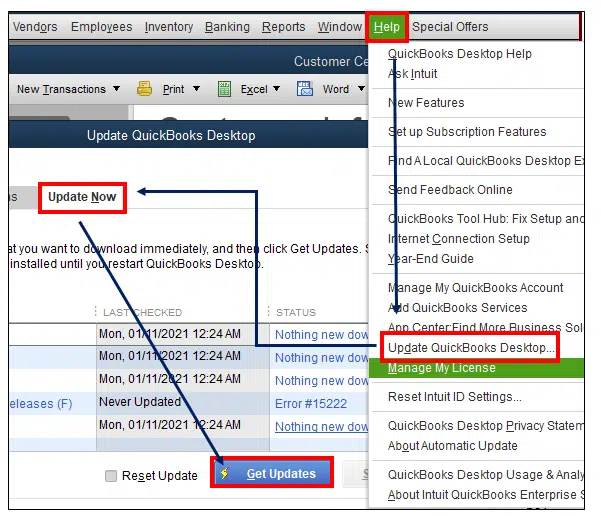
- In the QuickBooks, the Databases Server Manager can be updated by going to the help on the top right corner and clicking on update company, where there is a window that appears that shows that the company is up to date.
Method 4: As a result, Firewall modifications to allow the program to be downloaded is the solution.
To prevent firewall restrictions from hindering QuickBooks operations, configure firewall settings:
- Go to the settings of your Firewall and make QuickBooks an exempted program.
- Some QuickBooks depend on ports that should not be restricted by the firewall hence making communication with the servers smooth.
Similar blog: How to Resolve Backup Company File issues in QuickBooks Desktop?
Method 5: Check for Multi-user Hosting on QuickBooks.
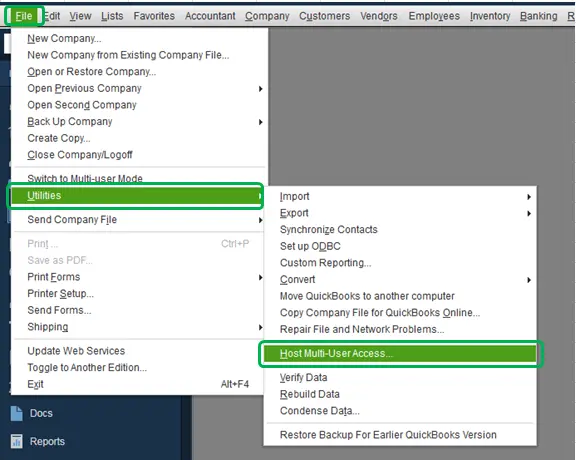
Deactivate QuickBooks if it is hosting multiple users to solve the error. Log off all users and check if it was fixed in single user mode.
Method 6: The reasoning of the subsequent steps is to check windows registries.
Remove the QBCF Monitor service-related entries and make a backup for solving the registry issues in fixing QuickBooks since the error has been created due to Windows registries.
Read other blog: How to Set up Folder and Windows Access Permissions to Share Company Files?
Method 7: The following steps should be taken:
Scan for threats in the entire system and specifically the QuickBooks files to eliminate the threat that is causing the QBCFMonitorService.
Method 8: It refer to to the process of pinging your server system from the workstation
Make sure workstation and server systems are connected to the server using the ping command with the server’s IP address. Check successful transfer of packets to eliminate connectivity problems.
Conclusion!
QBCFMonitorService Not Running On This Computer error must be fixed using a mix of security precautions, updates, and technical examinations. Hopefully adhering to the above instructions will make your work easy. Anyhow fixing this issue is difficult for you, then you need to reach us at QuickBooks Error Support Services by dialing helpline number +1-844-926-4607.
Recommended to read: