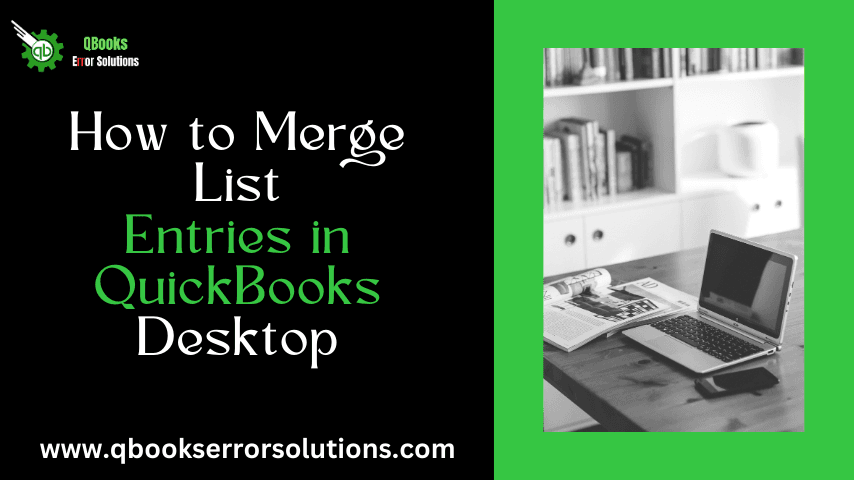
A Quick Guide to merge list entries in QuickBooks desktop
Many QuickBooks users are seeking walkthrough to merge accounts, customers, vendors, and entries in QuickBooks Desktop for Windows and Mac. This blog shall elaborately discuss in detail the procedure to merge list entries in QuickBooks Desktop. One needs to keep in mind that the same item can be made twice with different names, and later these items can be merged to ensure the accuracy in lists. Keep reading this article completely to get fully aware of the procedure to merge list entries in QuickBooks Desktop.
Necessary Prerequisites before you merge list entries in QuickBooks Desktop
There are some important pointers you need to take care of before you merge list entries in QuickBooks Desktop. These include:
- QuickBooks Desktop for Windows or Mac should be updated.
- The company files should be saved in their original Company folder.
- QuickBooks needs to be switched to the Single User mode and the company file should then be accessed.
- Any remaining accountant changes should be cleared.
You may also read: How to Fix QuickBooks Error Code 179?
Instances when List entries wont merge in QuickBooks Desktop
There are certain instances when list entries can’t be merged. These include:
- Multicurrency being turned off in QuickBooks Desktop Windows.
- The vendors being arranged are not Tax authorities, Tax exempt, Paid through online banking or Direct deposit vendors.
Procedure to Merge list entries in QuickBooks Desktop for Windows
The procedure for QuickBooks Desktop for Windows is explained as under:
- Open QuickBooks and head for Lists. This should then be followed by selection of the list to be merged.
- The names of the entries to be merged should then be copied.
- This should follow up with a right-click on the entry that is not to be used by you and his should then be followed by a click on Edit.
- The copied name should then be pasted and after that, go for the Save and Close tab.
- This should be followed by a click on Yes for merging the entries.
- Just in case you encounter the error message stating “You cannot merge an account that has online information associated with it into another account”, this is an indication that there already exists an active bank feed on one the accounts. This should be deactivated.
Related topic: How to Fix Potential Data Issues In QuickBooks Desktop
Using Merge Vendors tool in Accountant and Enterprise editions
- For Accountant Edition users: Such users are required to head to Accountant, and from there go for the selection of the Client Data Review, and then the Merge Vendors option.
- Enterprise edition: Head for the Company option and this should soon after be followed by making a choice for Accounting tools and the Merge Vendors option.
- The vendors to be merged should then be chosen and then the user should click on Next.
- This should be followed by a selection of the Primary Vendor, followed by clicking on Merge.
- One needs to then click on Yes for completing the merging process and then hitting on Ok.
Merging list entries in QuickBooks Desktop for Mac
QuickBooks Desktop for Mac users need to follow the below mentioned procedure to merge list entries in QuickBooks
Merge entries in chart of accounts, Item, Customer: Job, Vendor, Employee, and Other Name
Re-name to merge:
- First of all, head for Lists, and from there make a choice for list with entries to merge.
- This should be followed by copying the entry name. Also, make a choice for the entry that is not to be used. This should follow with a click on the pencil icon indicating the edit option.
- The copied name should be pasted and this needs to follow up by a click on Ok.
- Click on Yes and this shall merge the entries.
Using the Merge menu item:
- The process requires clicking on Lists, and from there, selecting the list with entries to merge
- Name of the entry to e removed should e chosen and this should follow with a click on Edit.
- Next step demands clicking on Merge and selecting entry name to keep and choosing Merge to merge the entries.
- Finally, click on Yes for confirming the process to merge list entries in QuickBooks.
Check also: QuickBooks Tool Hub
This brings readers to an end of this discussion, whose prime motive was to help readers get an understanding of how to merge list entries in QuickBooks Desktop. Our support services are always available for all QuickBooks users. You can be reached out through chat support.