
A Complete guide to resolve missing employee in QuickBooks Desktop payroll.
Missing Employee issue can be encountered as the user tries to run the payroll. The issue of missing employees can be observed as the user attempts to access the employee center. In many such cases, the employee may have been set to inactive state. This issue can also be encountered when running a scheduled or unscheduled payroll. In such cases, employee may not be linked to the correct payroll schedule. There are different avenues to get this issue resolved. Make sure to read this article all to the end to fix missing employee in QuickBooks Desktop Payroll.
Main Triggers for Missing Employee in QuickBooks Desktop Payroll error?
The major causes due to which the employee may be missing in QuickBooks Desktop Payroll are:
- The Employee you are attempting to access is inactive.
- Employee has been terminated or has a specific release date.
- Not being added to the payroll.
- Employee not being linked to the correct payroll schedule can also be a major reason behind a missing employee.
Recommended to read: Fix QuickBooks Banking Error 179
Workable Approaches for Fixing Missing Employee in QuickBooks Desktop Payroll
The QuickBooks Desktop issue involving missing employee can be caused in different instances. The procedure for getting this issue fixed is discussed below.
Scenario 1: If the Employee is missing in the employee center
Here are some process you need to follow.
- To start off, the first process involves clicking on the Employees tab.
- Following that, the next step requires clicking on the Employee Center option.
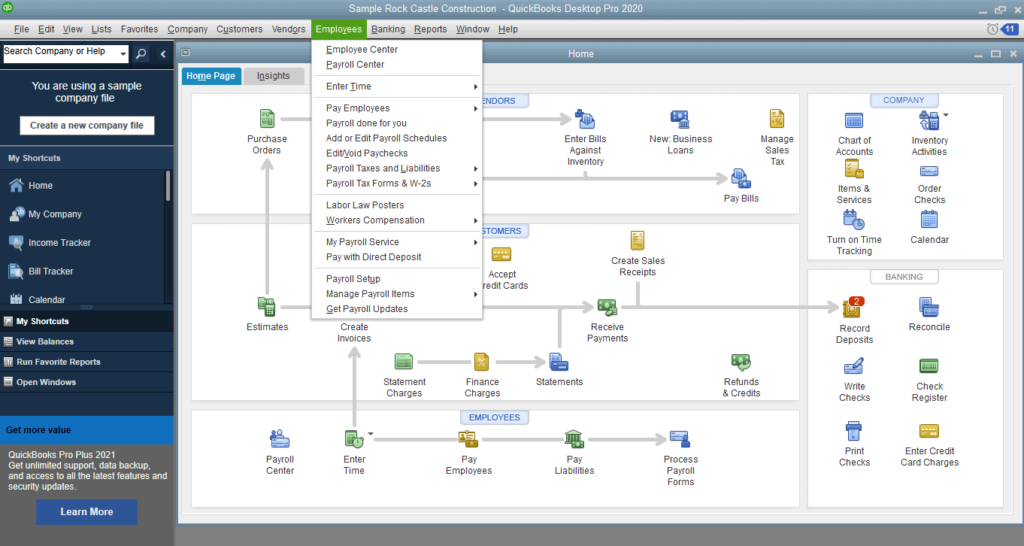
- Corresponding to the Employee name, you are supposed to follow up to the drop down option and then make a choice for All Employees tab.
- This should follow with an identification of the missing employee. Once identified, the next process requires clearing the X mark on the left side of the employee.
- This should be followed by clicking on dropdown besides the employee and then making a choice for Active Employees.
Scenario 2: If the Employee is missing in both the scheduled as well as unscheduled payroll
- The first step requires going for the Employees tab, which should then be followed by a hit on the Employee center.
- Get into the employee by double-clicking on its name.
- This should be followed by a click on Employment Info.

- The user then needs to get the Employment Release Date field cleared.
- Once the steps are being followed cautiously, the next step is to go for running the payroll again and then double-checking if the employee which was missing previously is now showing up.
Check also: Fixing Potential Data Issues In QuickBooks Desktop
Scenario 3: Employee being on the wrong pay schedule
Follow the steps given below.
- Make a visit to Payroll and followed by that go to Employees
- Herein, you need to click on employee
- The next step requires going to the Employment details and clicking on Start or Edit
- Then, choose the Pay Schedule dropdown and go for the creation of pay schedule for the employee
- Once that is completed, the next move is to click on Save.
Scenario 4: Release date already entered
- At first the user requires to head to Employees, and from there click on Employment Center
- This should be followed by double-clicking on the employee and selecting the Employee Info option
- Followed by this, a check should be made on the release date. If some release date is already showing up, get it removed and save the changes.
You may also read: Troubleshoot QuickBooks Online Dependent System Error
Scenario 5: Employee being set up as Owner
- To get this cause of Missing Employee in QuickBooks Payroll fixed, the initial process is to go for the Employees tab and then go to the Employee Center.
- Double-click on the missing Employee and then visit the Employee Info.
- Here, you are required to check if Owner is being listed besides Employment Type. Make a choice for the dropdown and make choice for the correct employee.
- This should be followed by a click on Ok.
The present blog encapsulated multiple scenarios due to which missing employee in QuickBooks Desktop Payroll issue may show up and also discussed multiple troubleshooting methods to fix a missing employee in QuickBooks Desktop. If you come across such issue again, you simply can reach out to our proficient experts at the helpline or connect to our chat support.