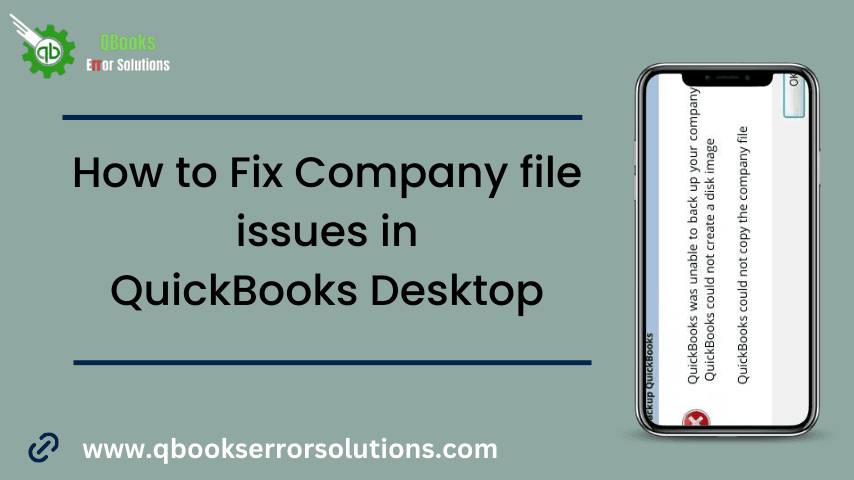
Company files are the focal point of all the accounting operations in QuickBooks and their backup is extremely crucial. There is no doubt in the fact that Company file are secure but these files should be backup up time and again to secure them against data damage. While this is a prerequisite, many users in recent times have experienced backup company file issues in QuickBooks desktop. If you are also facing the same issue, the information contained in this article is going to get all your doubts cleared.
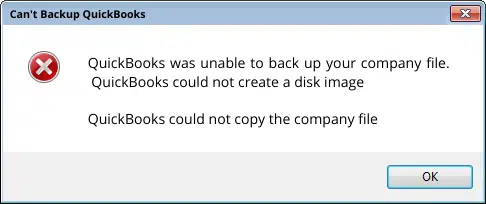
Brief explanation of QuickBooks unable to backup company file error
QuickBooks company file backup error is encountered when you make an attempt to create a backup of the company file. The error most of the times appears as “QuickBooks was unable to back up your company file”. QuickBooks could not create a disk image. QuickBooks could not copy the company file.” There are other manifestations of this error too, just like “Backup failed” or “QuickBooks unable to backup company file”. Other forms include:
- QuickBooks error code 6189, 82
- QuickBooks Unrecoverable error
- QuickBooks Error 6000 series
- QuickBooks Error code C=272, Error code C=343 and other errors belonging to the C series.
- QuickBooks error code 3371
- QB Error 6190, 816, etc.
You may also read: Merge List Entries In QuickBooks Desktop
Major causes of Company file backup issues in QuickBooks Desktop
Backup errors are not uncommon and in fact many users have been facing this error in one way or the other. The primary causes of this error are:
- Company file being damaged is generally the most common cause of this error
- The destination path of the backup is wrong, corrupted, or does not exist.
- The size of the company file is exceeding 3 GB
- The name of the company file is having characters exceeding 65
- You may be trying to save the back up of the company file in some external hard drive.
You may also check: Fix Missing Employee In QuickBooks Desktop Payroll
Multiple solutions to fix backup company file issues in QuickBooks Desktop
This issue observed while backing the company file can be dealt by following some basic instructions discussed below under troubleshooting solutions.
Troubleshooting Solution 1: Choosing New Company file Name
- The procedure should begin with the opening of QuickBooks as an admin. This can be simply done by right-clicking on the QuickBooks executable file on the Desktop and choosing Run as Administrator option.
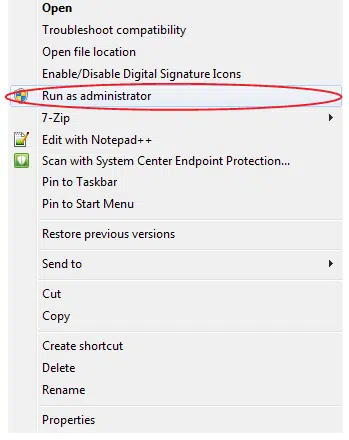
- As the accounting program gets loaded, the next move involves the selection of the File menu, and then the option to Open or Restore Company.
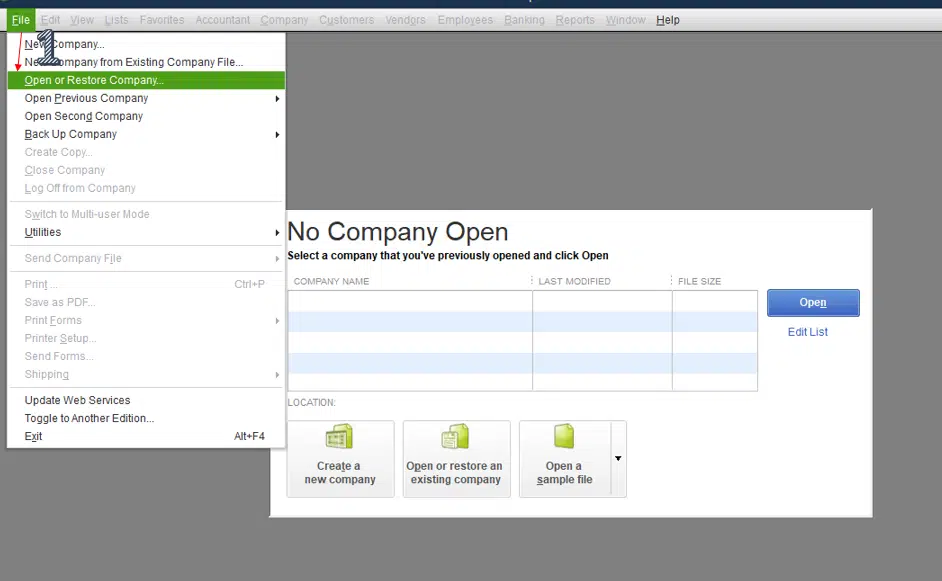
- Here, you should click on the option to Open a Company file, and after that, go with the tab titled Next.
- Final step requires clicking on New Company File Name tab and finally hitting on Open.
- Now, you can try to backup the file in the .qbb extension to a suitable folder. The process should not show up Company file backup issues now.
Troubleshooting Solution 2: Checking the Company file and file name size
As already listed in the “list of causes” section, when a user tries to backup a company file with a file name exceeding 65 characters, or the Company file size going beyond 3 GB, then the backup process of such files can be fraught with different company file backup issues. So, you should limit the company file name to 65 characters, and if the file size exceeds 3GB, then, in that case, you can use the QuickBooks condense data tool to compress the company file.
Related topic: Fixing Potential Data Issues In QuickBooks Desktop
Troubleshooting Solution 3: Renaming the Company file
The problem can also be fixed by renaming the Company file. For this, you need to first visit the Company file folder, which, in most cases is in the Intuit folder in the C drive (Default installation directory of QuickBooks). But if you are unable to locate the Company file location, you can run QuickBooks, open the company file, and then press F2 key. This should help you with the location of the Company file folder. Upon reaching to the Company file folder, the ext set of steps are:
- At first, you need to look for the same company file which you are trying to backup.
- When the file is identified, right-click it and click on the Rename option.
- Change the name of the company file and when that is done successfully, you can run QuickBooks once again and open the same Company file with a changed file name.
- If the issue is still occurring, it is advised that you change the Company file name to the original one, and after that, try the Verify and Rebuild data tool (explained in the next Solution).
Troubleshooting Section 4: Using Verify and Rebuild data tool
It is always recommended to resort to the inbuilt data tools of QuickBooks before conforming to external means of error resolution. One such inbuilt tool to fix Company file problems in QuickBooks Desktop is the Verify and Rebuild Tool. This all in one tool can help in resolving Company file backup issues in QuickBooks Desktop. The easy steps to use the tool are explained below:
- At the start, you simply need to run QuickBooks and then go for the File menu.
- This option unveils different option from where you need to click on Utilities. A click on utilities option opens a set of options, including “rebuild data” option and “verify data” option.
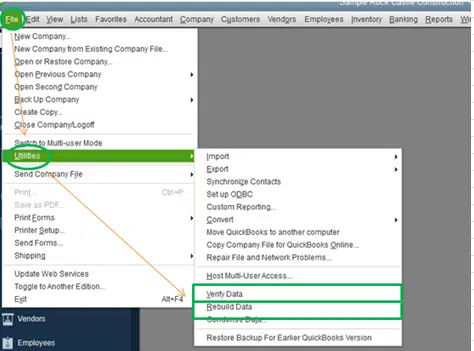
- You should first click on Rebuild data option. The tool will first prompt you to go for a Company file backup. When that is done, the next step is simply to start the Rebuilding process.
- As the process is completed, any positive changes can be verified by using the Verify data tool. Simply go for File, then Utilities, and then the Verify data option.
- The tool should not show any data integrity issues related to the Company file. If it does, then you should try the rebuild option again.
- Following this procedure, you should again try to backup the Company file.
Similar blog: How to Troubleshoot QuickBooks Banking Error 179?
Conclusion!
With that we reach the concluding paragraph of this article, which covered different troubleshooting solutions to fix Company file issues in QuickBooks Desktop. This error may seem challenging to troubleshoot, but following the walkthrough elaborated in this article should help you effectively rectify it permanently. If you have any unaddressed queries, you should get in contact with our QuickBooks experts through the Chat support available on our website, or by calling us on our helpline.