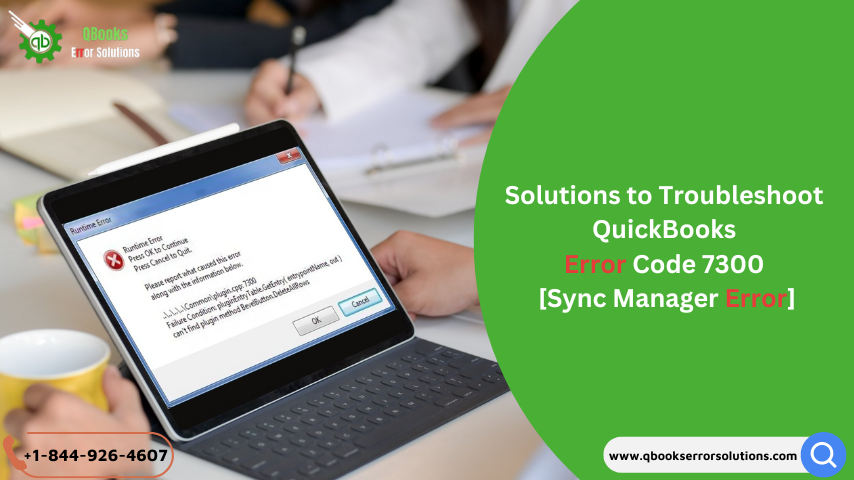
QuickBooks Error 7300 is one of the most frequently reported problems that appear in the QuickBooks accounting application. This error can happen on the program configuration, Windows loading or closing, or when the company file is being opened. Such an error can make the users lose access to the company data files and can practically hinder the use of the software.
In this article, we will discuss QuickBooks Error 7300 in brief and also describe its causes and possible fixes. Let’s get started
Causes of QuickBooks error code 7300
QuickBooks Error code 7300 is another name for QuickBooks sync manager error 7300 and its causes are different. They include poor installation of QuickBooks or its updates, and the presence of corrupted or damaged QuickBooks data files that make synchronization difficult, triggering the appearance of Error 7300. Moreover, problems concerning the Windows registry, the presence of other programs that operate with QuickBooks, and malware or virus interference can be the causes of this error as well. These factors can result in sync issues with Intuit servers, data inconsistency, error messages such as “Error 7300: “QuickBooks has encountered a problem and needs to close,” and some performance problems that may include slow performance or even freezing when attempting to open or to sync the company file.
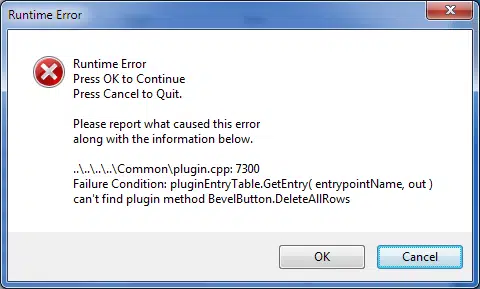
Possible signs and symptoms of QuickBooks error code 7300
Several features, processes, and symptoms show that QuickBooks Error code 7300 is apparent and has a large impact on how the software works. The users can face issues with synchronization, they will not be able to take the data and run it through Intuit servers, and, thus, have the records that are out of sync. The appearance of a notification message showing “Error 7300: A message like “QuickBooks has encountered a problem and must now close,” is a dead give-away for this error. In addition, users can use performance issues as the company file slows down, restarts, or crashes when the user attempts to open or sync the company file with Error 7300.
How to resolve QuickBooks Error Code 7300
Solution 1: Manual steps for Windows and Vista
When trying to fix QuickBooks Error 7300 in Vista and Windows 7, proceed to the Control Panel to open the Programs and Features section. Find the program that has caused the error and go to its uninstallation procedure.
For Windows 8, you can right-click the Start-up menu, and follow similar steps. The users on Windows XP must locate the Add or Remove applications option to remove the faulty application. The flow of activities is as follows: clicking on the options on the screen as described in these steps should work to fix the error without trouble.
Solution 2: Back up QuickBooks related registry entry
As a requirement to fix QuickBooks Error 7300, it is necessary to back up the concerned registry entry. Thus, the users gain the possibility to open up the registry editor and specify the key that corresponds to the error in question before copying the relevant data to a safe file with a .reg file extension. Such a measure can prove useful in preventing future loss of data, as well as make the fixing of problems easier to address.
Solution 3: Resolve issue related to a software installation
In case the error 7300 does not go away, the users can try to delete QuickBooks and rename Intuit folders in several directories. Specifically, in cases when the renaming of folders ends with the “Access denied” message, it is possible to solve the problem by using the Task Manager and then terminating the indicated processes. Further on, reinstallation of the QuickBooks desktop application can often help and eventually fix the problem.
Solution 4: Validating and Reconstructing
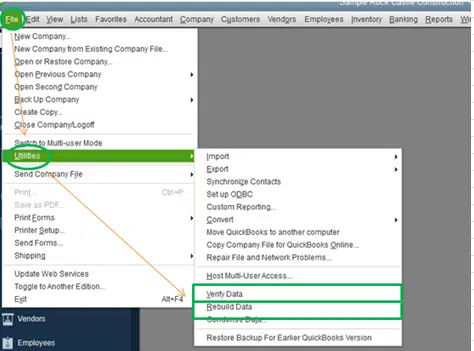
Data File Integrity Open QuickBooks Desktop and go to the company file location inside QuickBooks. This is done by going to the File, then Utilities, then verify data and QuickBooks will then automatically scan your company file for any problems. If there is a mismatch, go to the File, click Utilities and select Rebuild Data to reverse the data file construction however, it is recommended to back it up first.
Confirmation and Reconstruction of Data File Start by running QuickBooks Desktop and then log into the company file of your choice. Go to File then click and choose Utilities, and click on Verify Data to find out pre-eminent company file anomalies. If such are present, it is advisable to go to the File menu and then use the Utilities option to Rebuild Data. The guidelines displayed on the screen should be followed when reconstructing the data file while one should also be careful with a backup copy.
Solution 5: Fixing Installing of QuickBooks
The user needs to access their Control Panel and go to the Programs and Features section to identify QuickBooks in the list of programs installed. Choose to repair the installation and do the steps provided on the screen correctly. After the repair process, try to reopen the QuickBooks software and check if the issue has been fixed.
Solution 6: Ensuring QuickBooks is Updated to Current Version
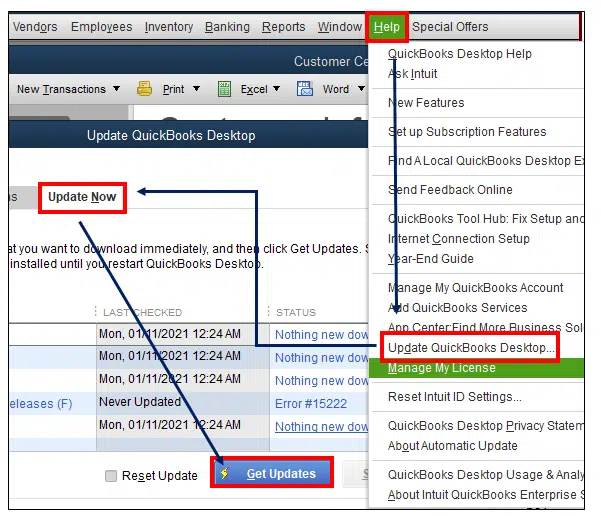
Start QuickBooks Desktop on your computer once you have launched your computer. Next, for help-finding, choose Update QuickBooks Desktop from the Help menu. Continue to click on the Update Now option, then make sure all the checkmarks are on for the available updates. This should be accompanied by restarting QuickBooks and trying to synchronize the two for the second time, in a bid to check the improvements made by the update process.
Solution 7: Run QuickBooks Install Diagnostic Tool
Go to the QuickBooks official site and download the QuickBooks Install Diagnostic Tool. Run the tool after you have closed all the running applications. Stick to the invitations that are displayed on the tool’s screen to detect and resolve any installation-related problems. After the full completion of the process restart your computer and see whether the error message is still on.
Solution 8: Scan for virus and malware threats
Ensure that your antivirus software is in current updates, use the antivirus to scan your system, and use it to remove all viruses and malware that might be in your system. Once the scanning process is complete, turn off your computer turn it back on, and check if the error persists. Here are some guidelines that can be followed to ensure the system environment is secure to support QuickBooks.
Winding up!
However, if QuickBooks Error 7300 persists then the above-stated solutions could be implemented as provided below; If nothing has changed, then it will be advisable to seek further support from our team with dedicated QuickBooks error support number +1-844-926-4607 professionals. Thus, our team of specialized professionals is available to provide round-the-clock services that will help address QuickBooks’ errors and enable the software to operate effectively.
Read other errors blogs: