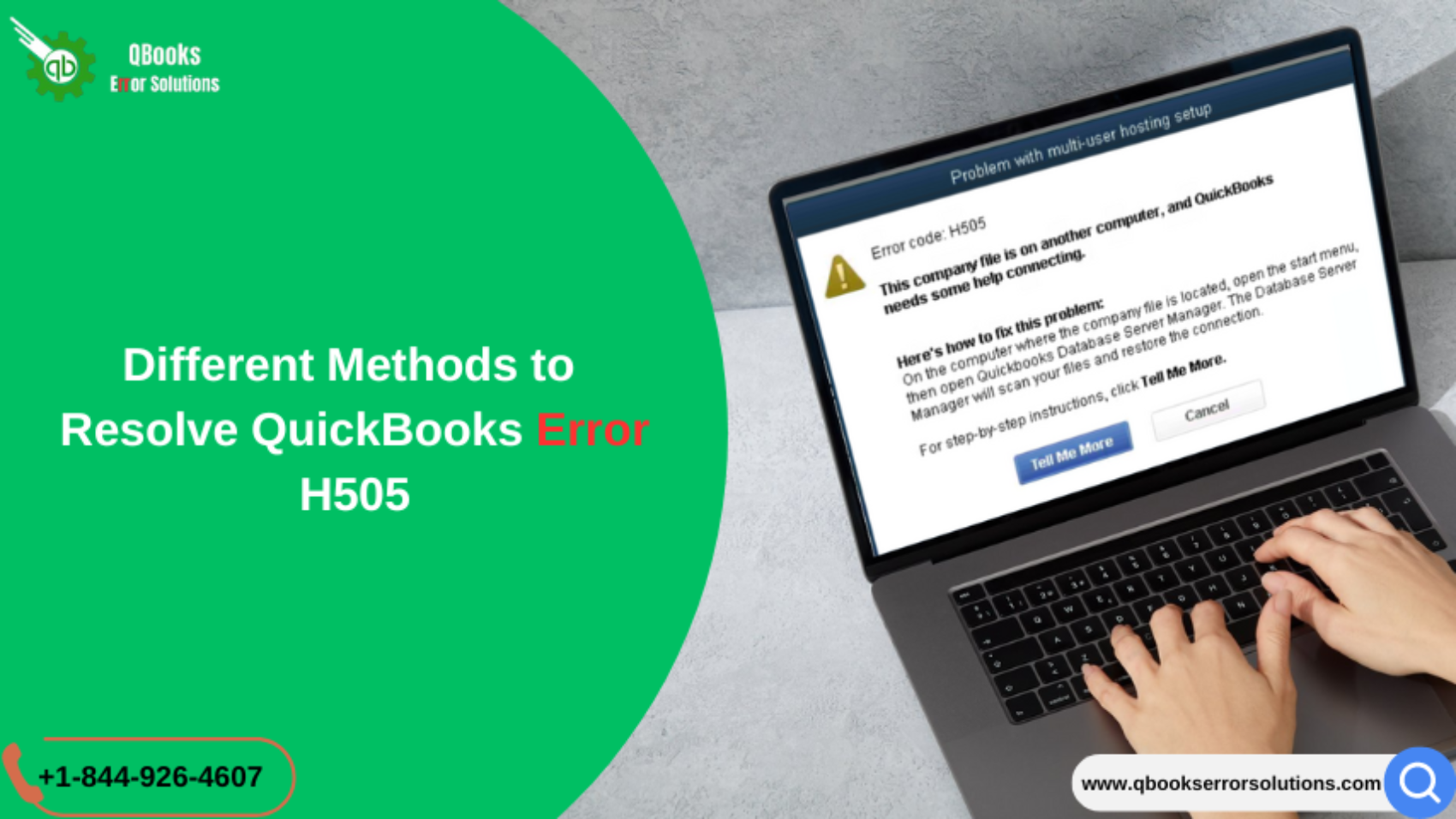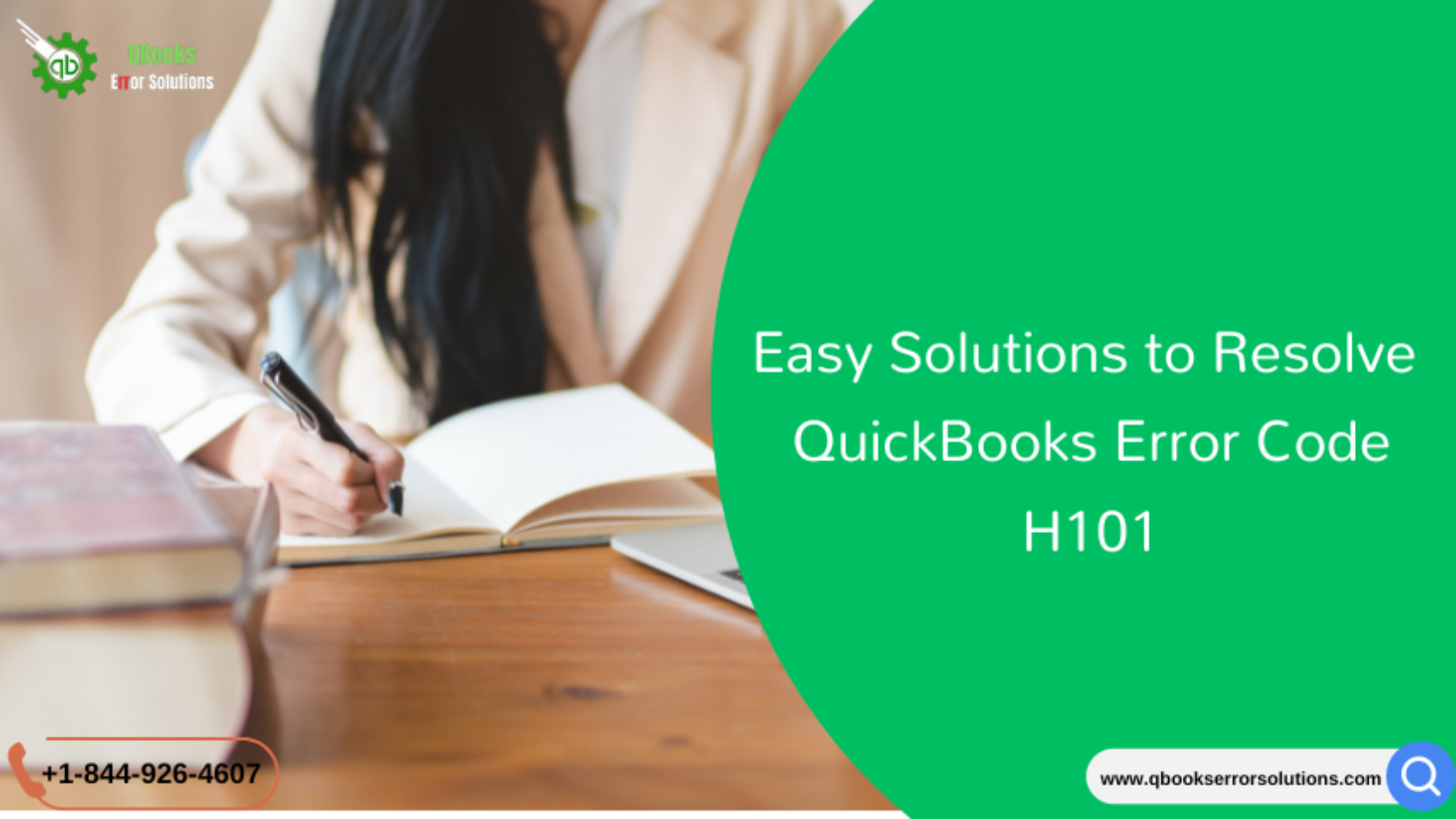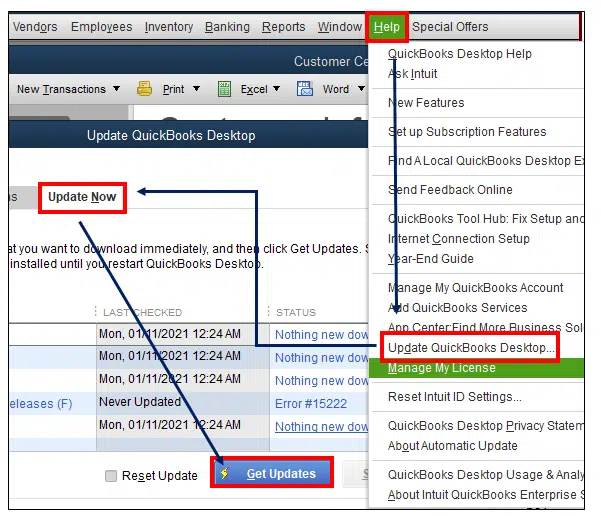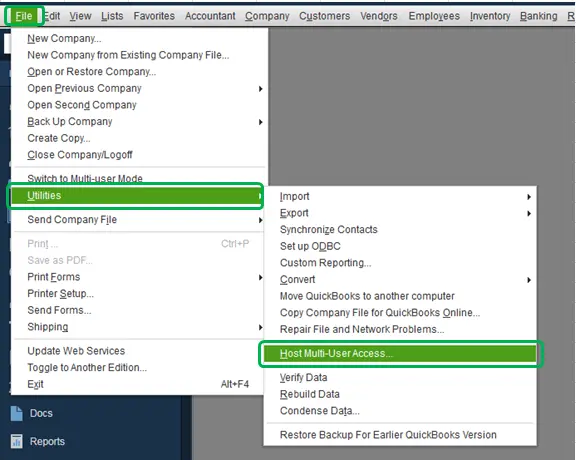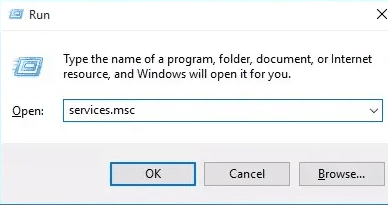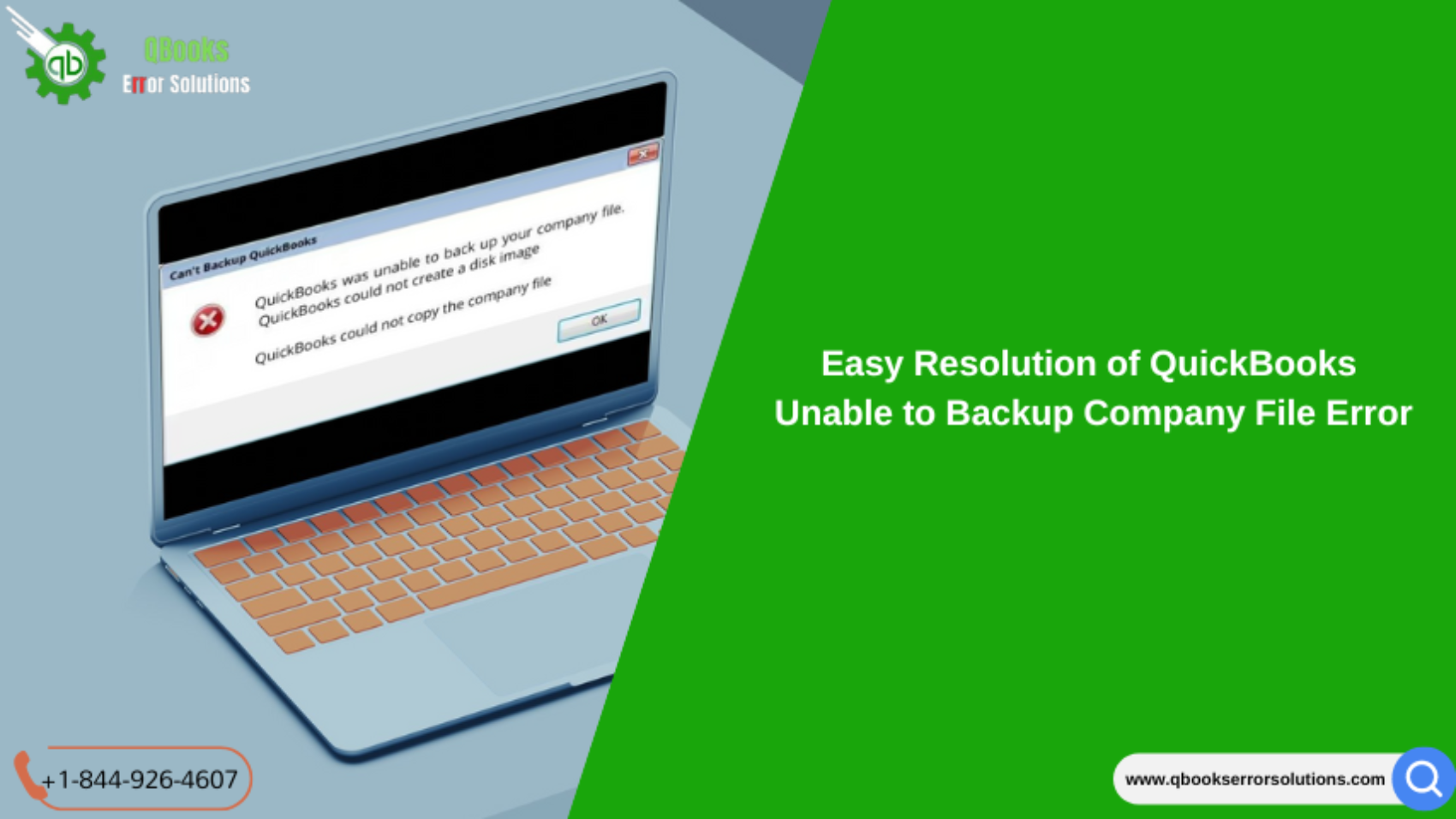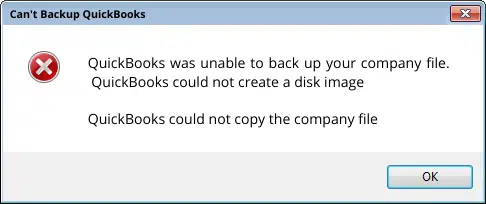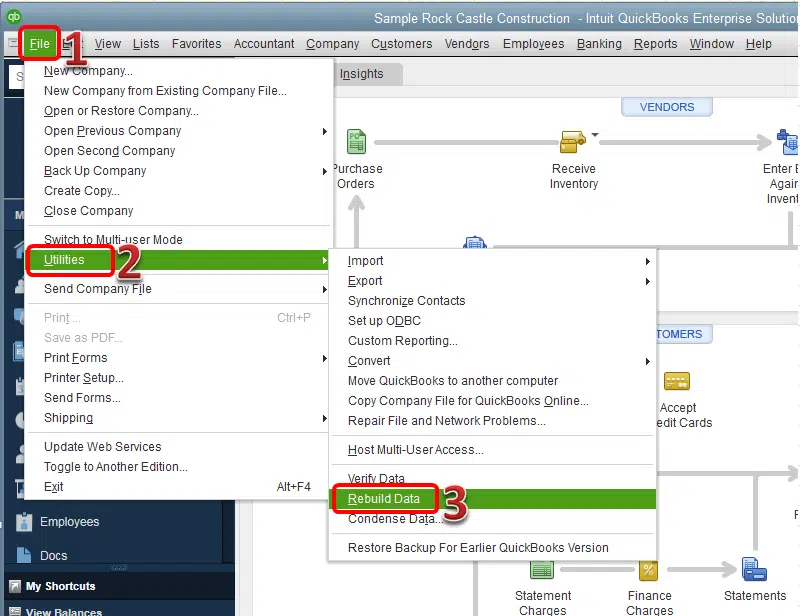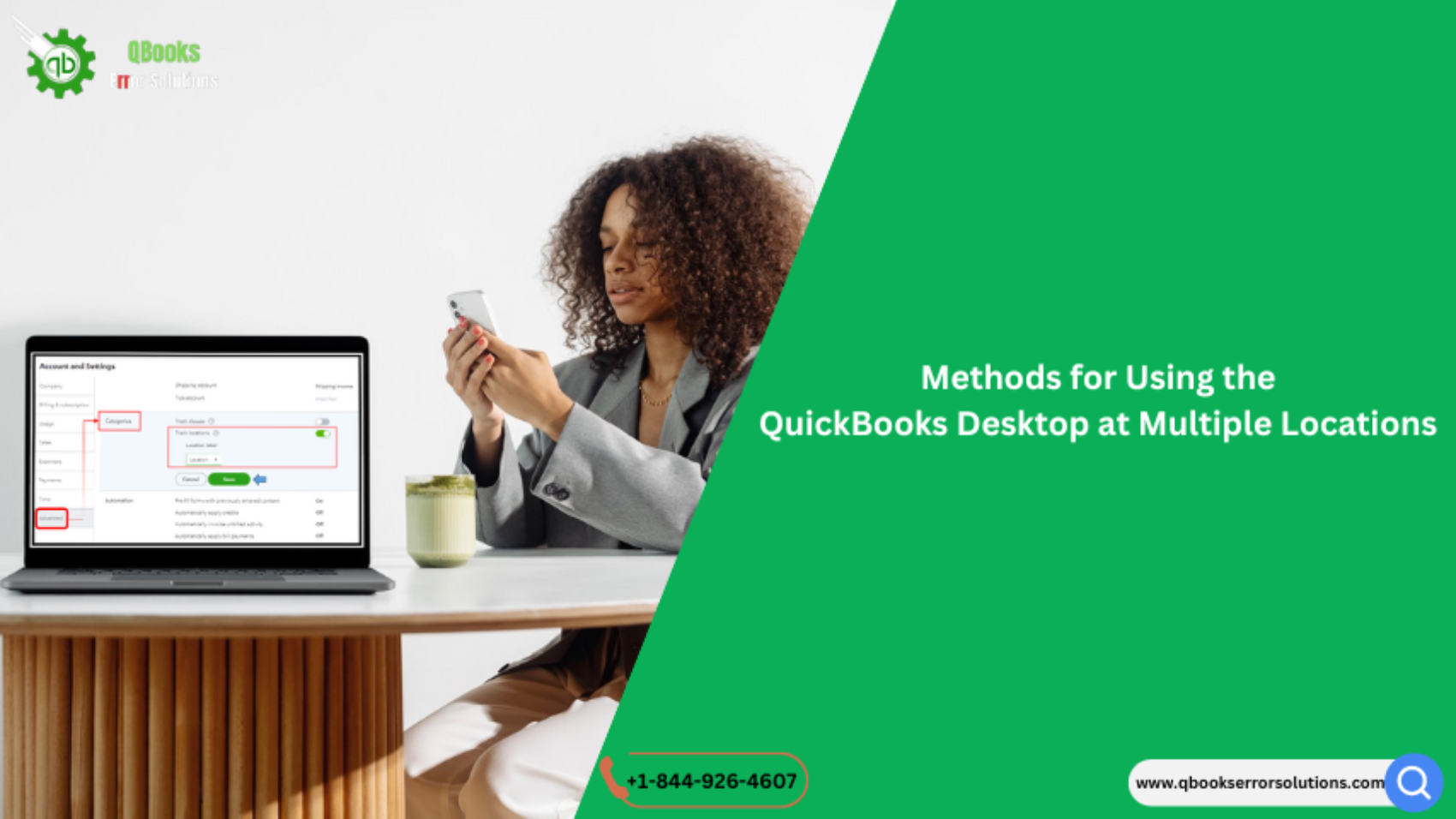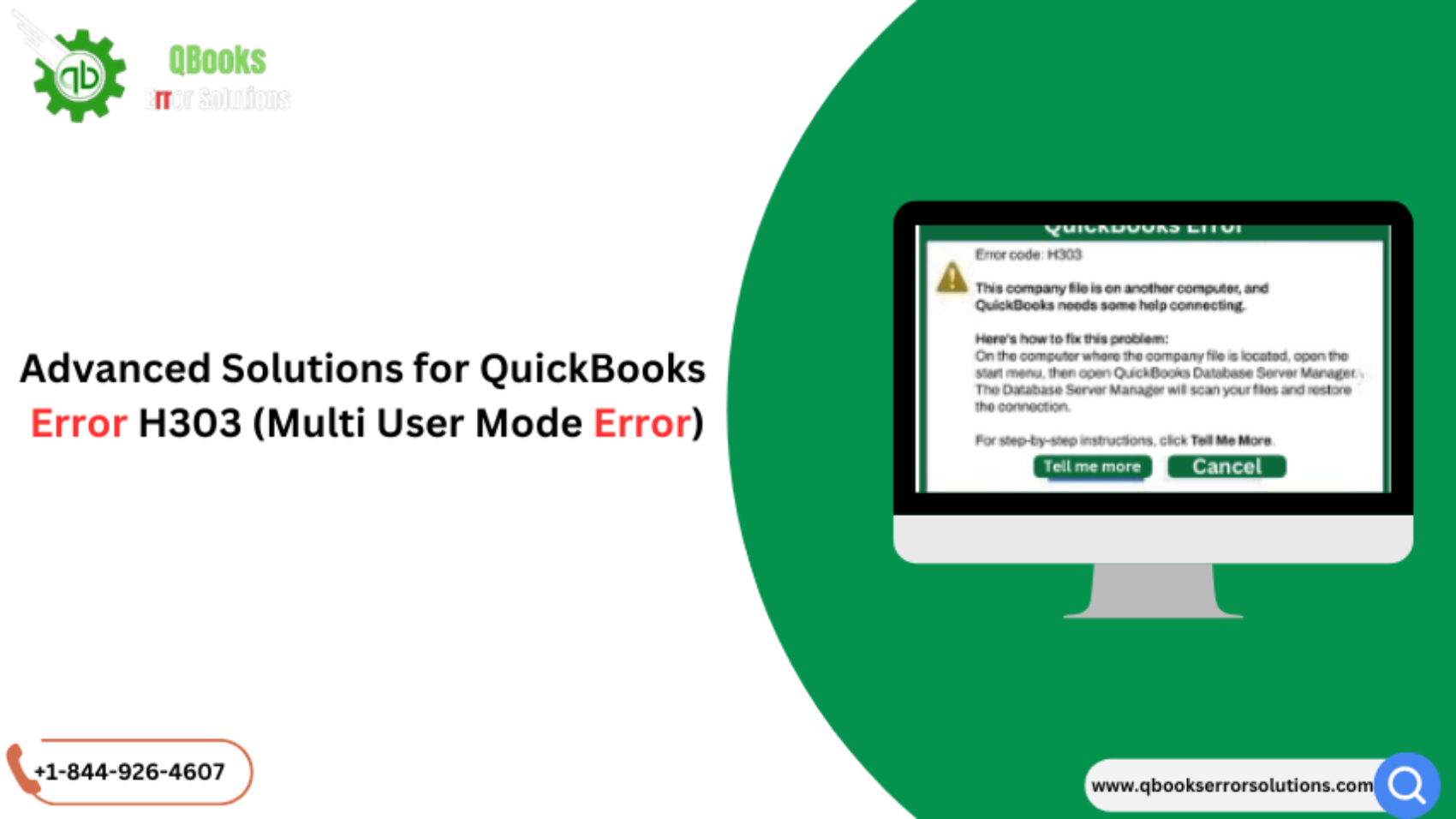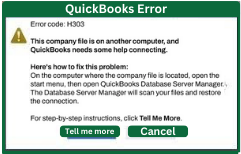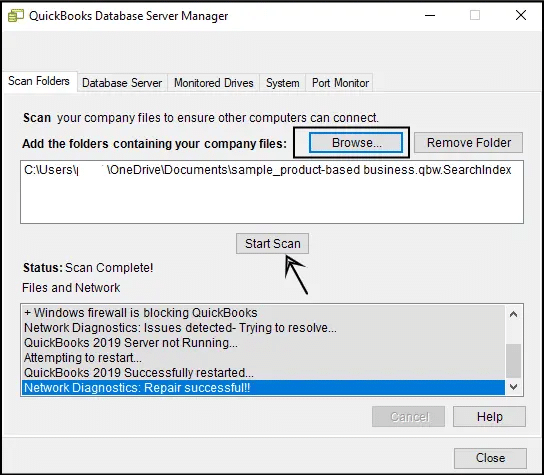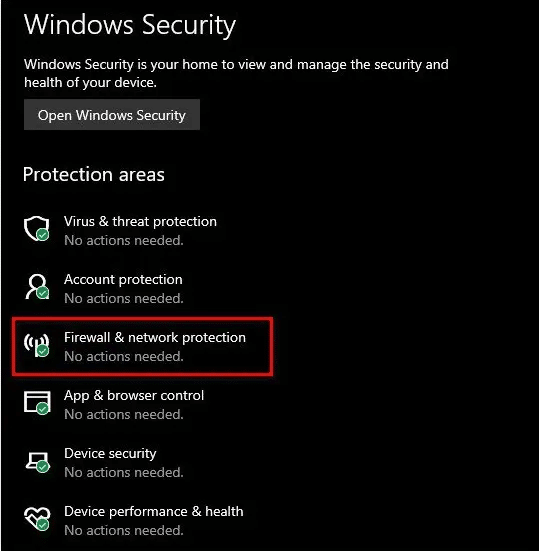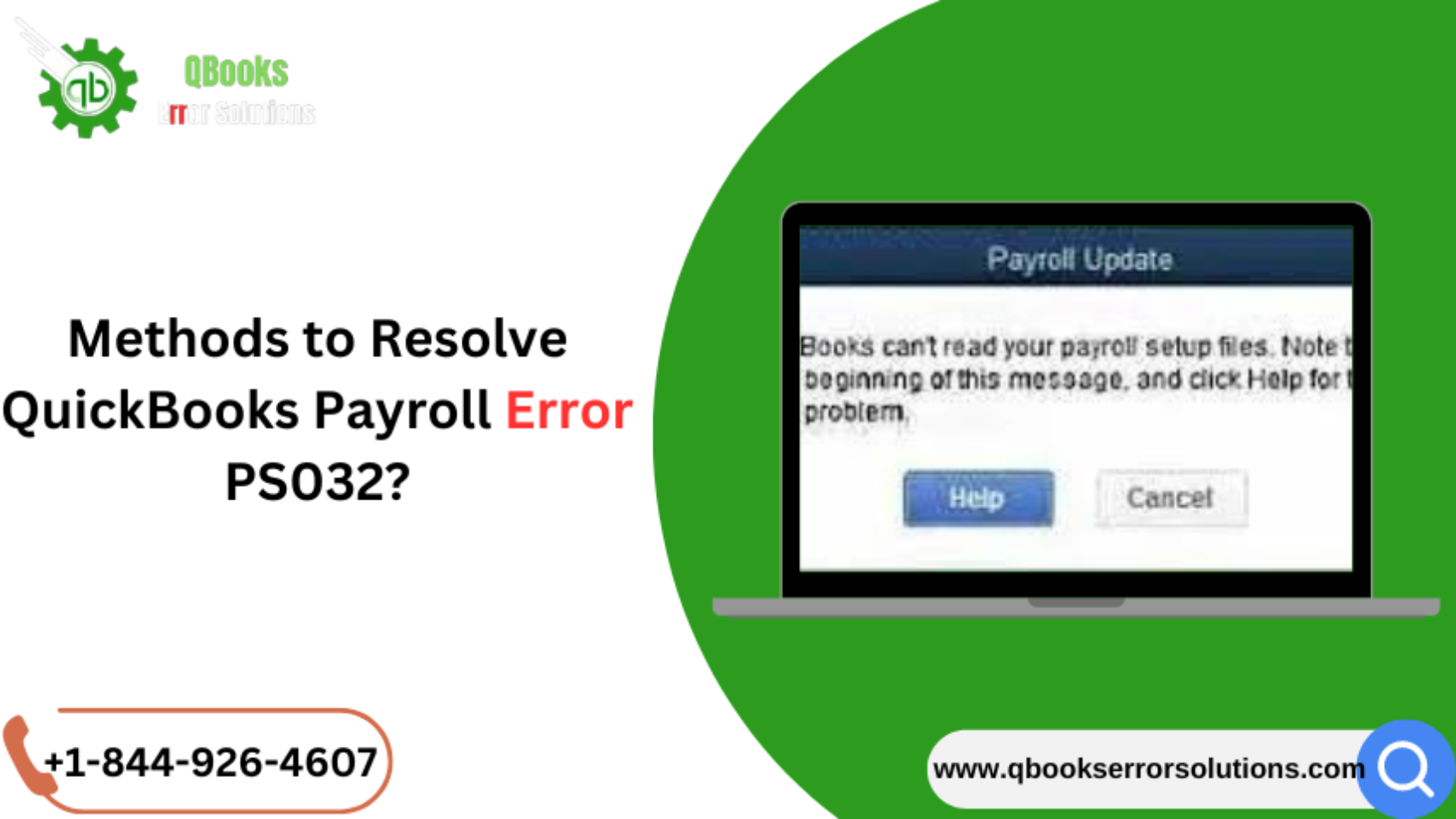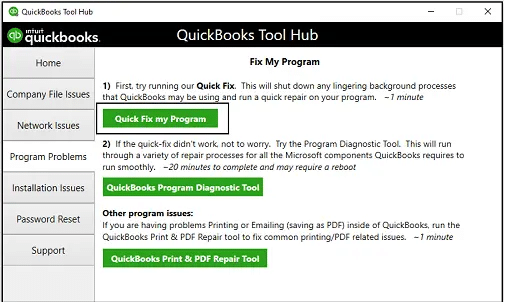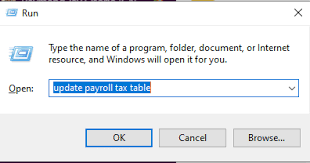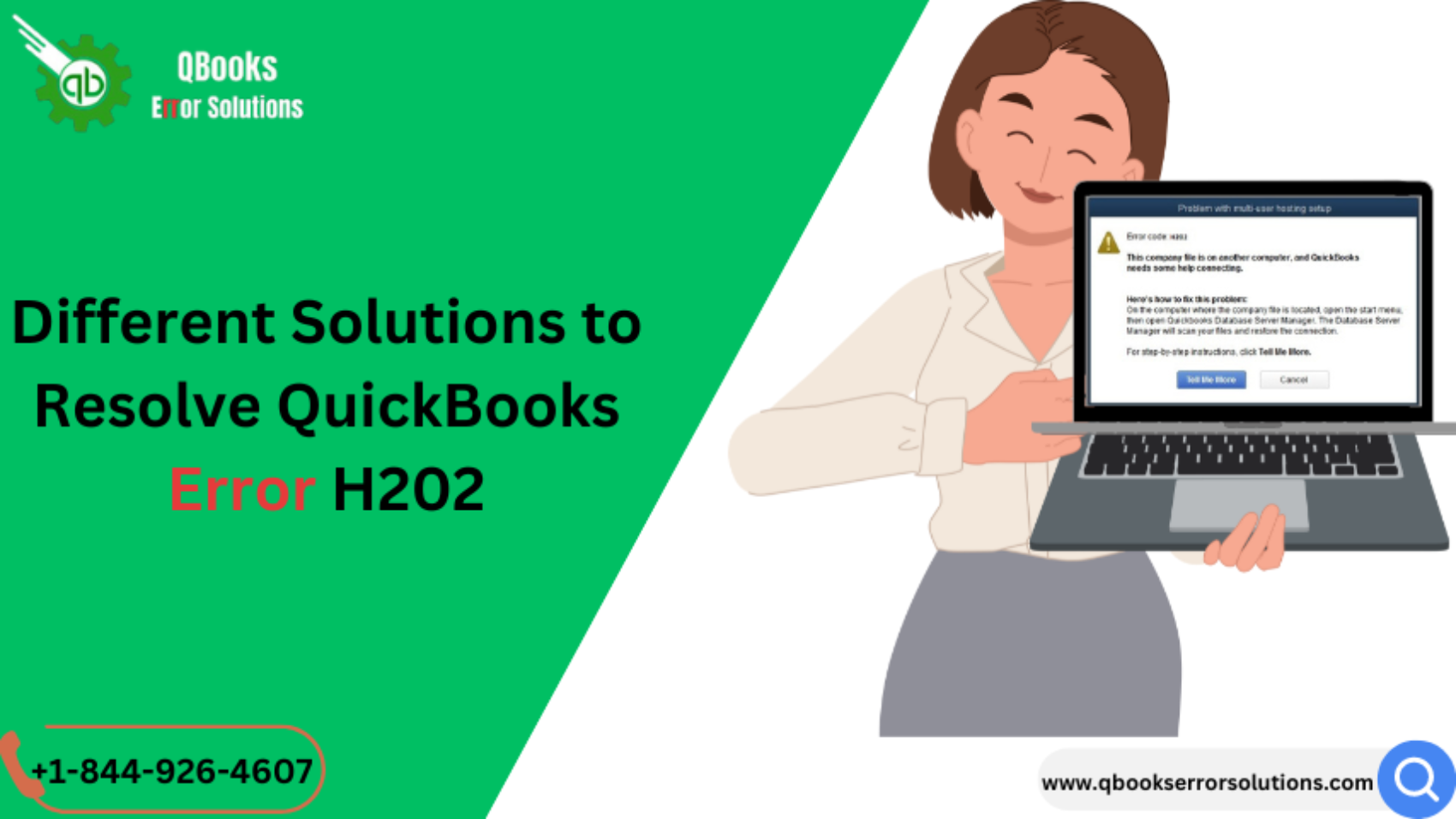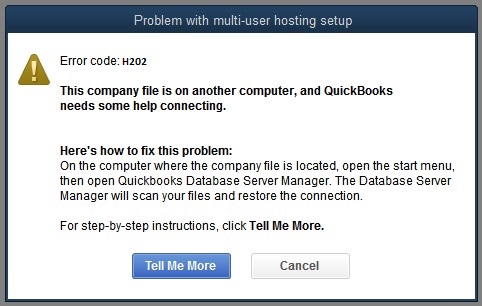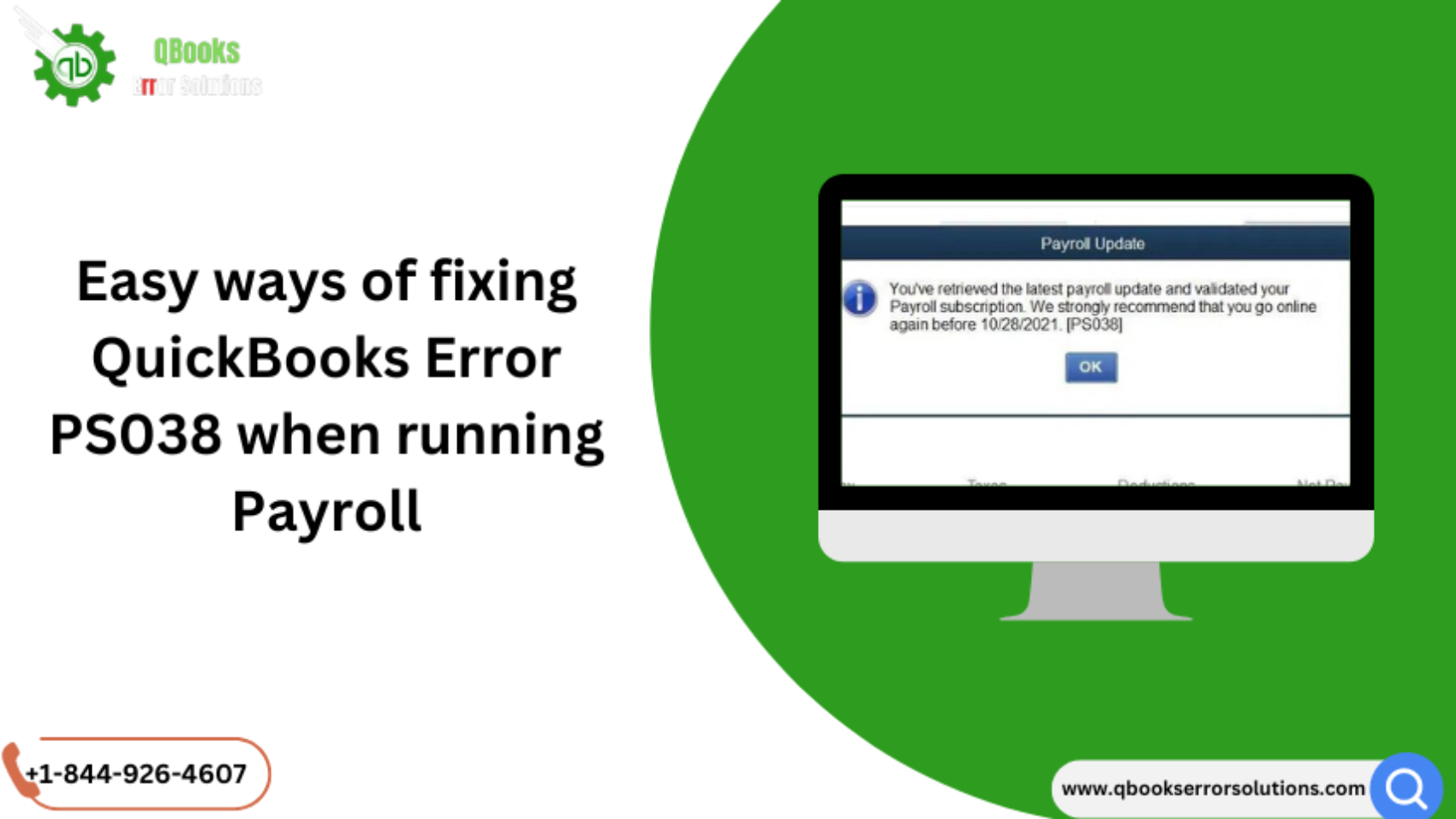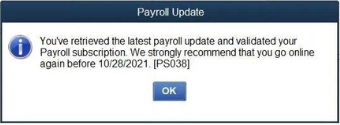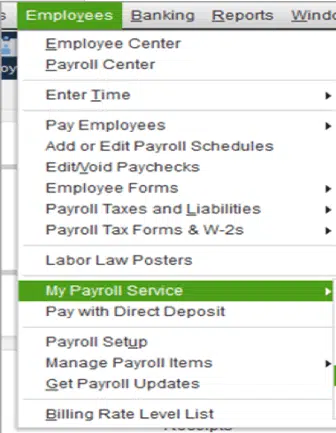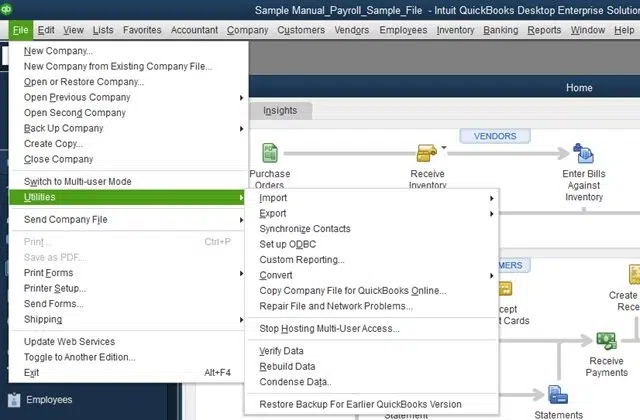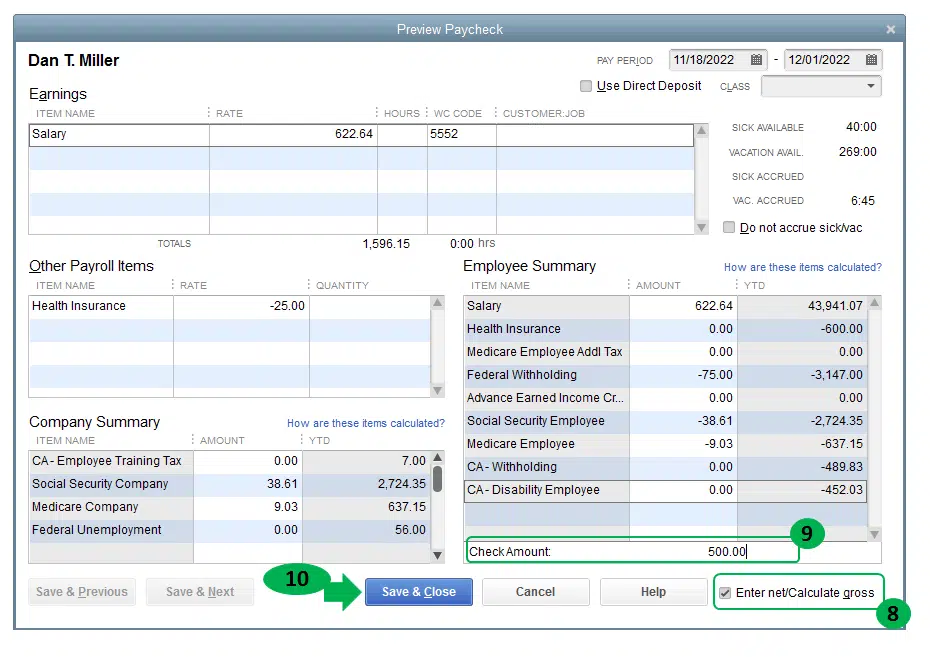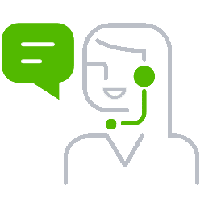H series indicates that the errors such as Error codes H101, H202, H303, H505 are related to hosting setting problems. QuickBooks Error H505 is a multi-user mode error indicating that the software and company file is not connected on another computer system. This issue often arise due to incorrect hosting, blocked communications both way, crashed .ND files, or main QuickBooks services not responding. The error message refers that the server hosting the company file is not accessible, preventing multi- user functionality. Usually the error code H505 displays with a warning stating ‘ This company file is on another computer, and QuickBooks needs some help.’
This error normally occurs when a user tries to access files which is stored on another computer and QuickBooks fails to access as there is a network -related issue. It tells that something is blocking you from accessing multi user files located on the server of other system. The error occurs when one or more users are set to QuickBooks, in multi user mode it is important that the files which are computer readable like Word can be configured to act as a host.

Reasons for QuickBooks Error H505
As the Error H505 is occurred, generally, due to problems encountered in multi- user mode functionality. This error refers to the issue with hosting configuration, typically stemming from various network and setup issues.
It’s important to understand the causes behind the errors so that optimal solutions are generated with diagnosing and resolving the error, making sure that access is smooth to the QuickBooks. Let’s look at some key causes briefly:-
- Host Configuration is incorrect – Hosting configuration is required to setup a connection with other system. If the configuration is incorrect, thus, error occurs.
- Firewalls blocking– The Error H505 can also occur if it blocks the ongoing and outgoing communications. It disrupts the network connection.
- Damaged or incorrect. ND files- Network descriptor or network data files (.ND files) which is required to access the company files in QuickBooks. Error occurs when file is damaged or misconfigured.
- DNS settings problem- If the correct DNS is not stated , the path of connectivity will disrupt resulting in issues between workstation and the server.
- QuickBooks services not responding – If the essential services like QBDBMgrN or QuickBooksDBXX is not running then also it will cause.
You may also read: How to fix QuickBooks Error 15276
Symptoms of QuickBooks Error H505
Due to generation of errors while executing QuickBooks in multi- user mode, the system faces many disruptions in performance and efficiency. These disruptions are caused by the Error H505 which has hampered the functional capacity of QuickBooks system. Because of these symptoms the firm’s or businesses who are using them in multi- user environment faces problem. By identifying these symptoms we can cure the error which efficient remedial steps. Lets look at the symptoms which are occurred by the Error H505:
- Switching issues- Due to this error users are unable to switch from single-user to multi-user mode. It’s problematic for the businesses where multiple employees have to access the company files within an organisation.
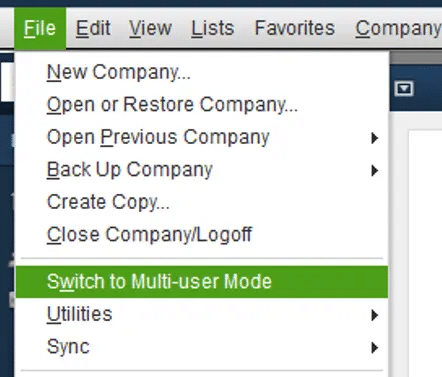
- Error message- An explicit message in a dialog box indicating the QuickBooks Error H505 with a statement is appeared shows that this error is prevailing in the system.
- Performance problem- There is problem in the performance of the system. Functionalities of the software doesn’t work, no connection, slow performance, frequently crashes and freezing of the system.
- Connectivity Issues – There are noticeable problems with network connection, preventing proper communication between the server and workstations.
- File accessibility – The Error H505 will resist you to open or access any file on another system.
Users may also read: Troubleshooting QuickBooks Banking Error 179
Troubleshooting Steps to Fix QuickBooks Error H505
1: Verify hosting settings
- Check if the hosting is turned off on each working systems and only enabled on server side computer.
- At last, go to file > Utilities to check the hosting status.
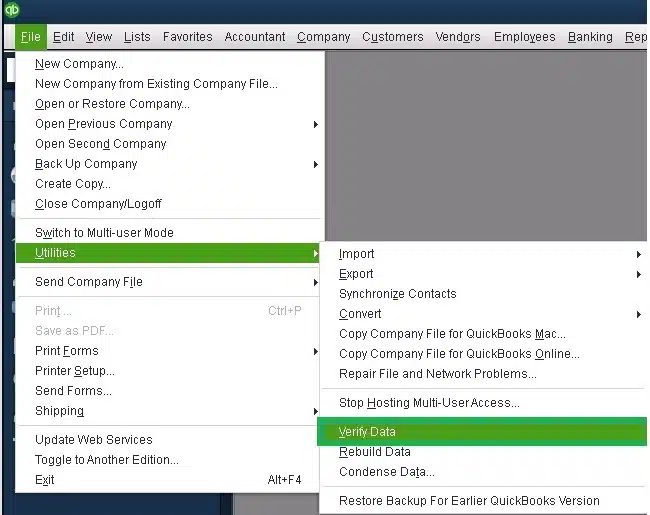
2: Checking and Configuring Firewall Settings
- Open Control panel and direct to system and security.
- Click on windows firewall and select the Advanced settings.
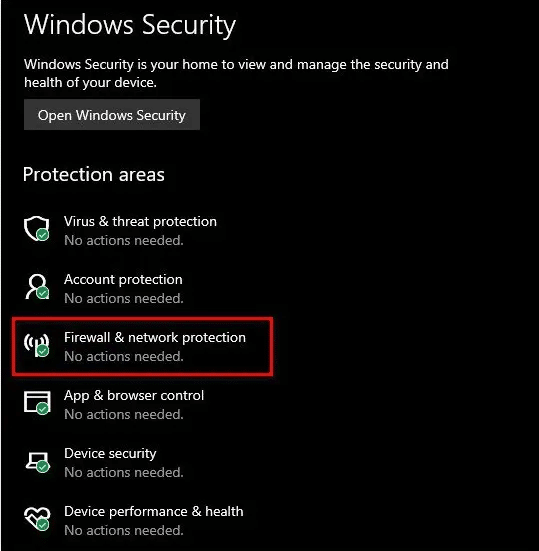
- Set inbound and outbound rules for communication to avoid blocking.
- Check that the ports 8019, 56728, 55378-55382 are open.
Read this also: How to Resolve QuickBooks Online Error code 1000?
3: Review and Repair .ND files
- Locate .ND file in QuickBooks installation directory.
- Next step, right click .ND file corresponding to company file and rename it.
- Add .old at the end of file name.
- Now again you need to open QuickBooks to recreate file automatically.
4: Check QuickBooks services
- The very first step is to open run dialog box,
- And then press windows+R.
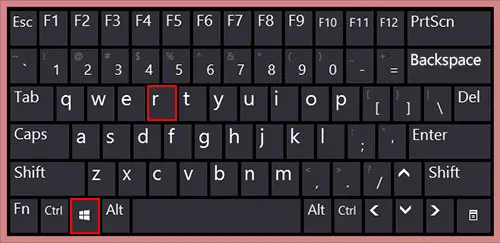
- After that type services.msc and click enter.
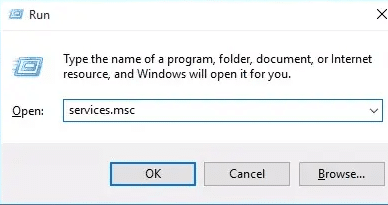
- Locate QuickBooksDBXX and QBCFMonitorService .
- Make sure if these services will start automatically.
Check also: Fixing QuickBooks Error Code 108
5: Use QuickBooks File Doctor Tool
- Download and install QuickBooks Tool hub.
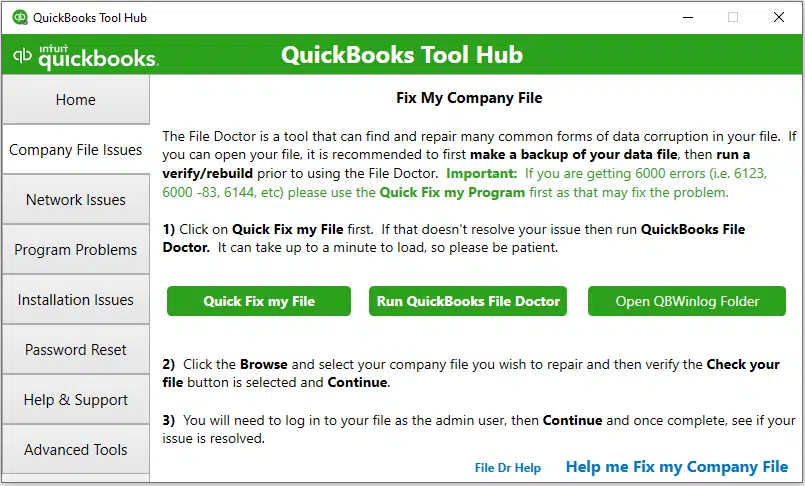
- Open tool hub and now select Company file issues.
- Run QuickBooks File Doctor Tool. It will diagnose and fix the problem of network and file.
6: Configure DNS SETTINGS
- First you need to open control panel and navigate to Network and Sharing Centre.
- Next click on network connection and go to properties.
- After that Select Internet Protocol(IP) version 4 (TCP/IPv4) and then Click on properties.
- At last check if obtain DNS server address automatically is selected and configure it correctly.
Winding up!
QuickBooks Error H505 can disrupt business operations as it acts as an obstacle in various operations where the software is required. It hinders multi- user activities access to the company files. By following the above steps we can overcome the problem and analyse the symptoms. If the error is still there, it’s better to reach out the QuickBooks support at toll-free number +1-844-926-4607 for further assistance.
Related articles:
How to Resolve QuickBooks Online Error 350?