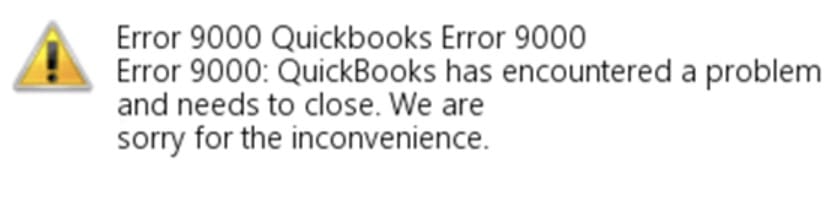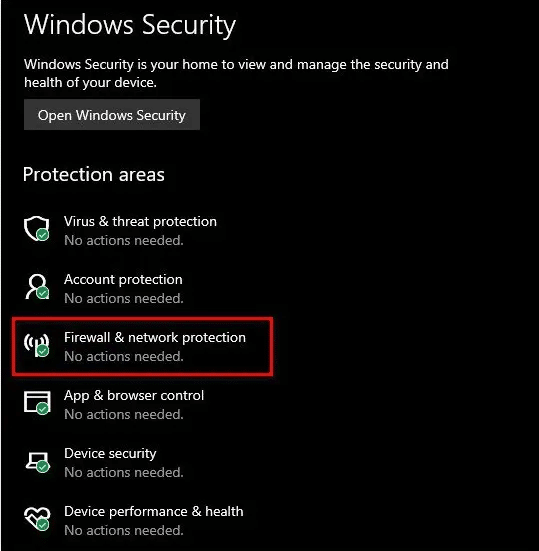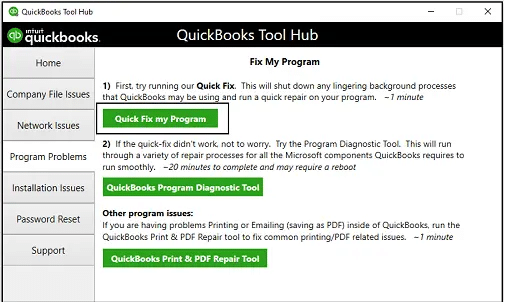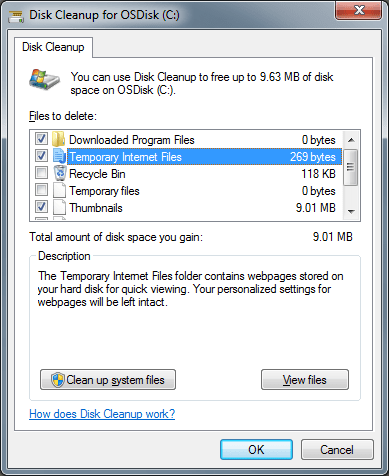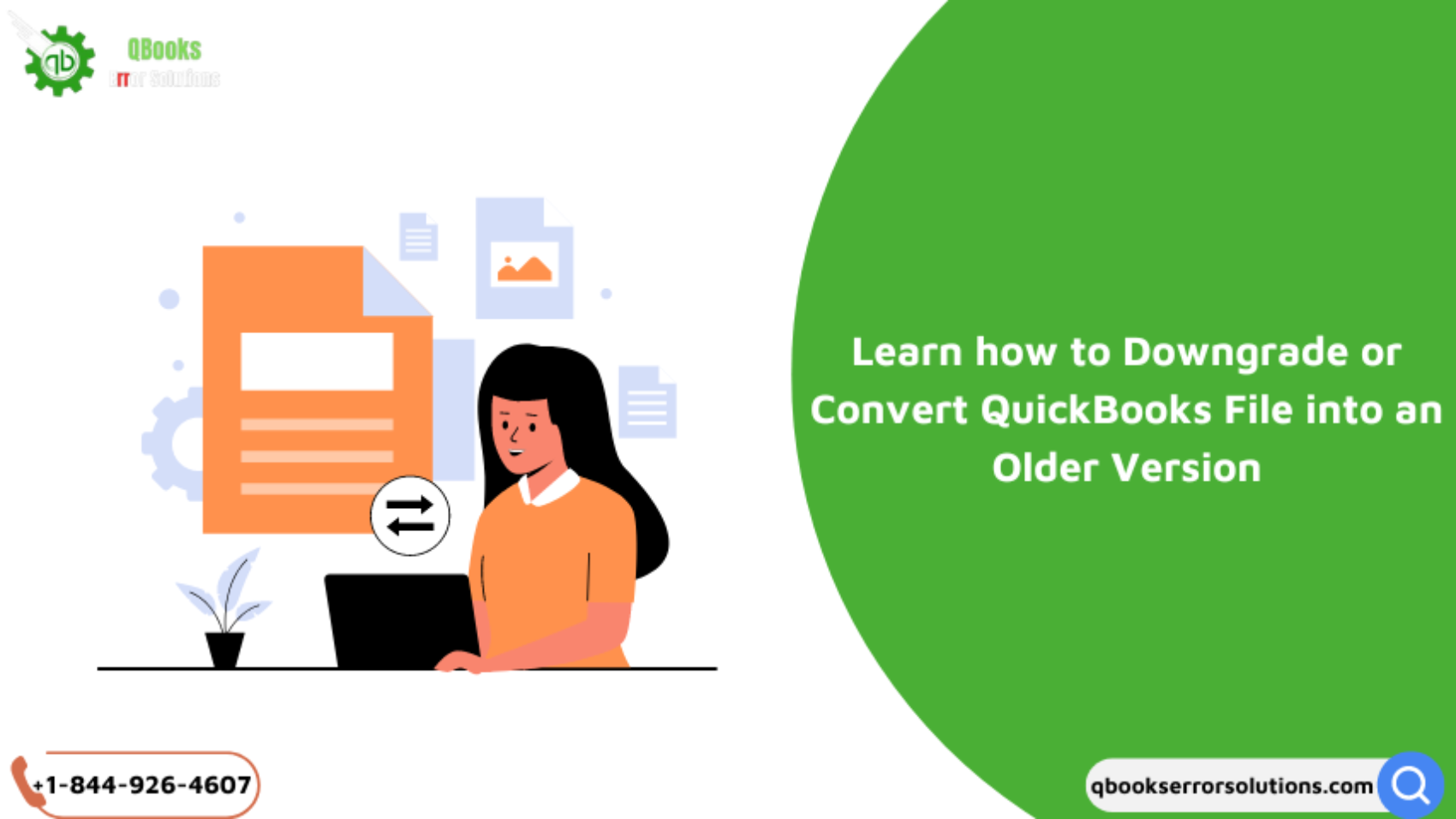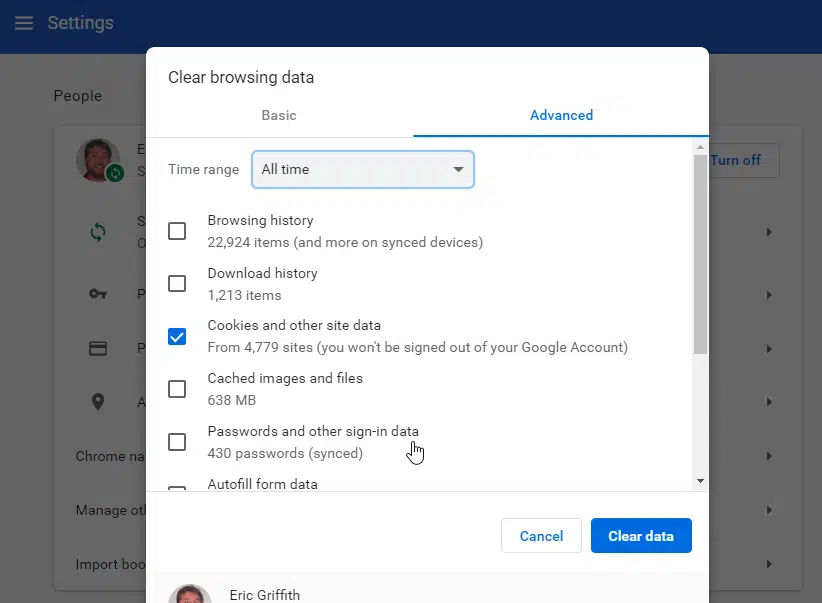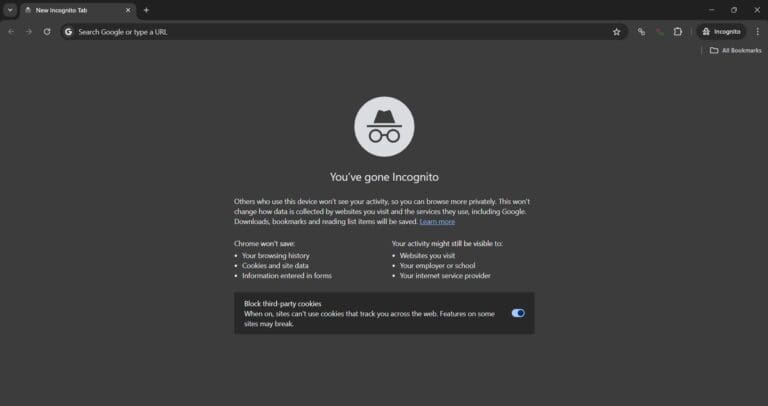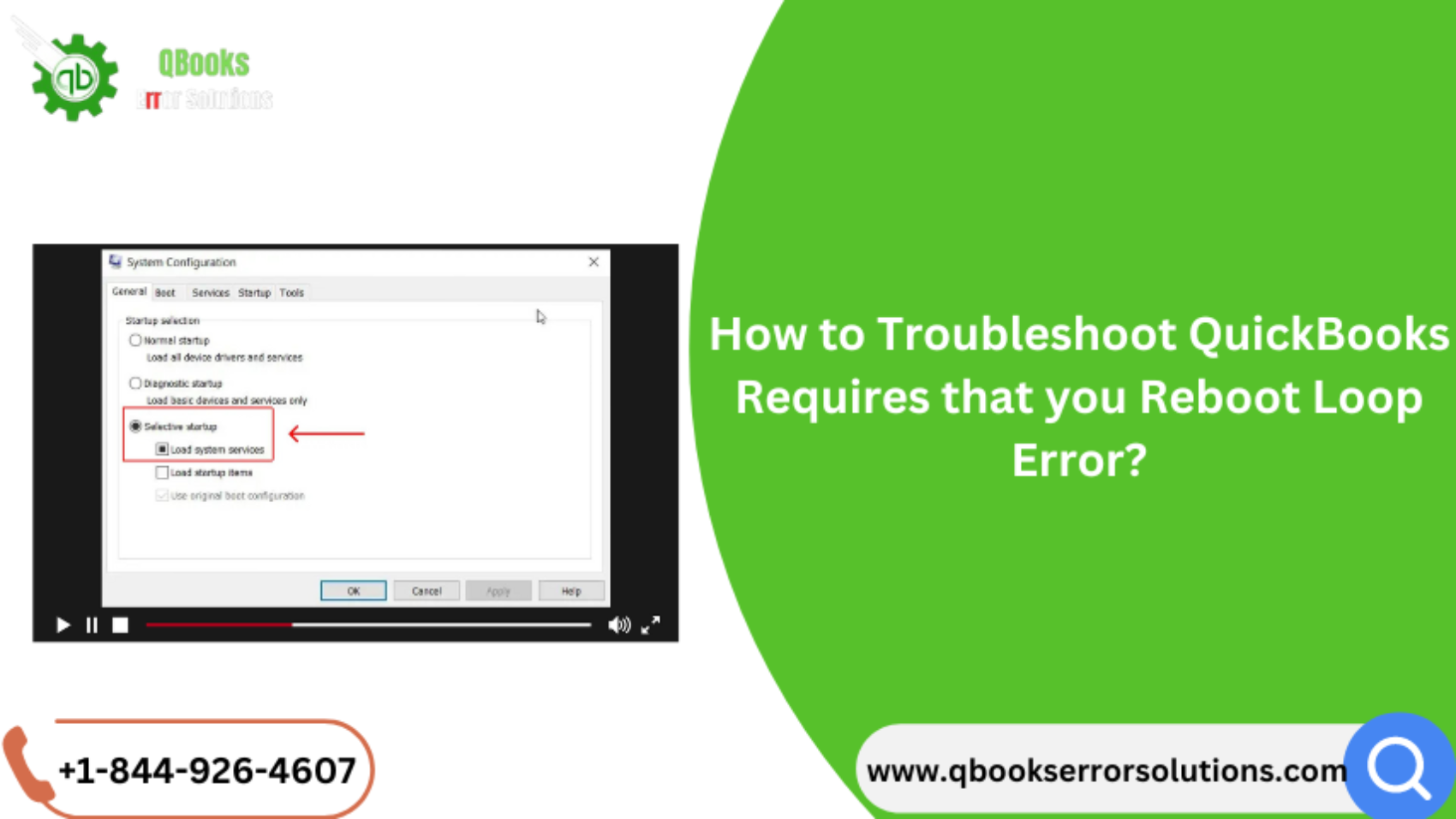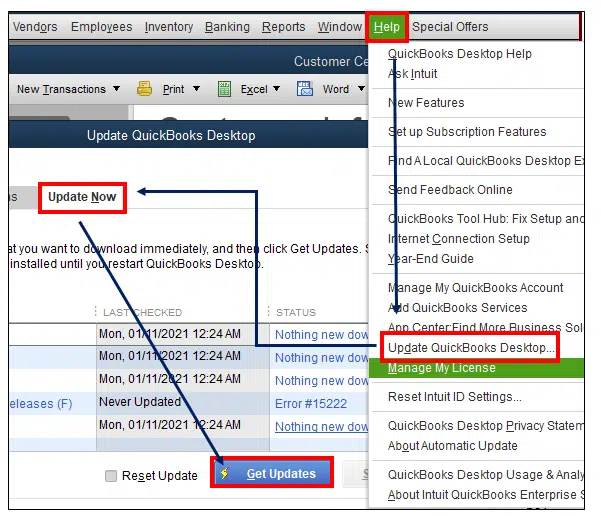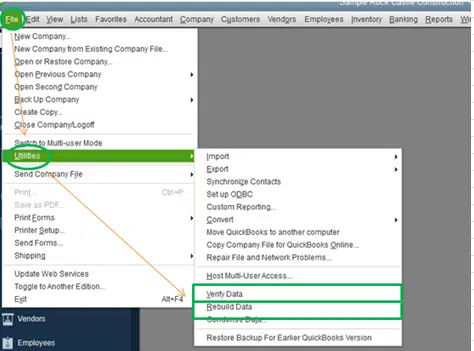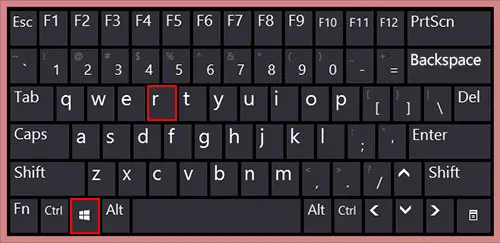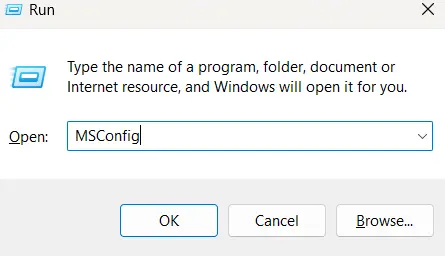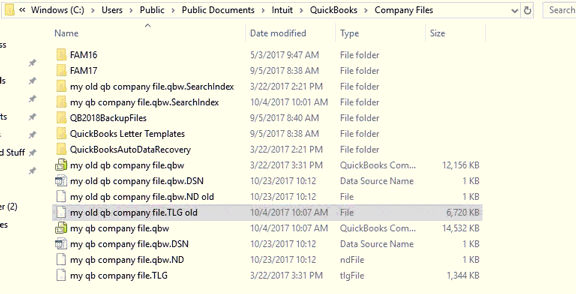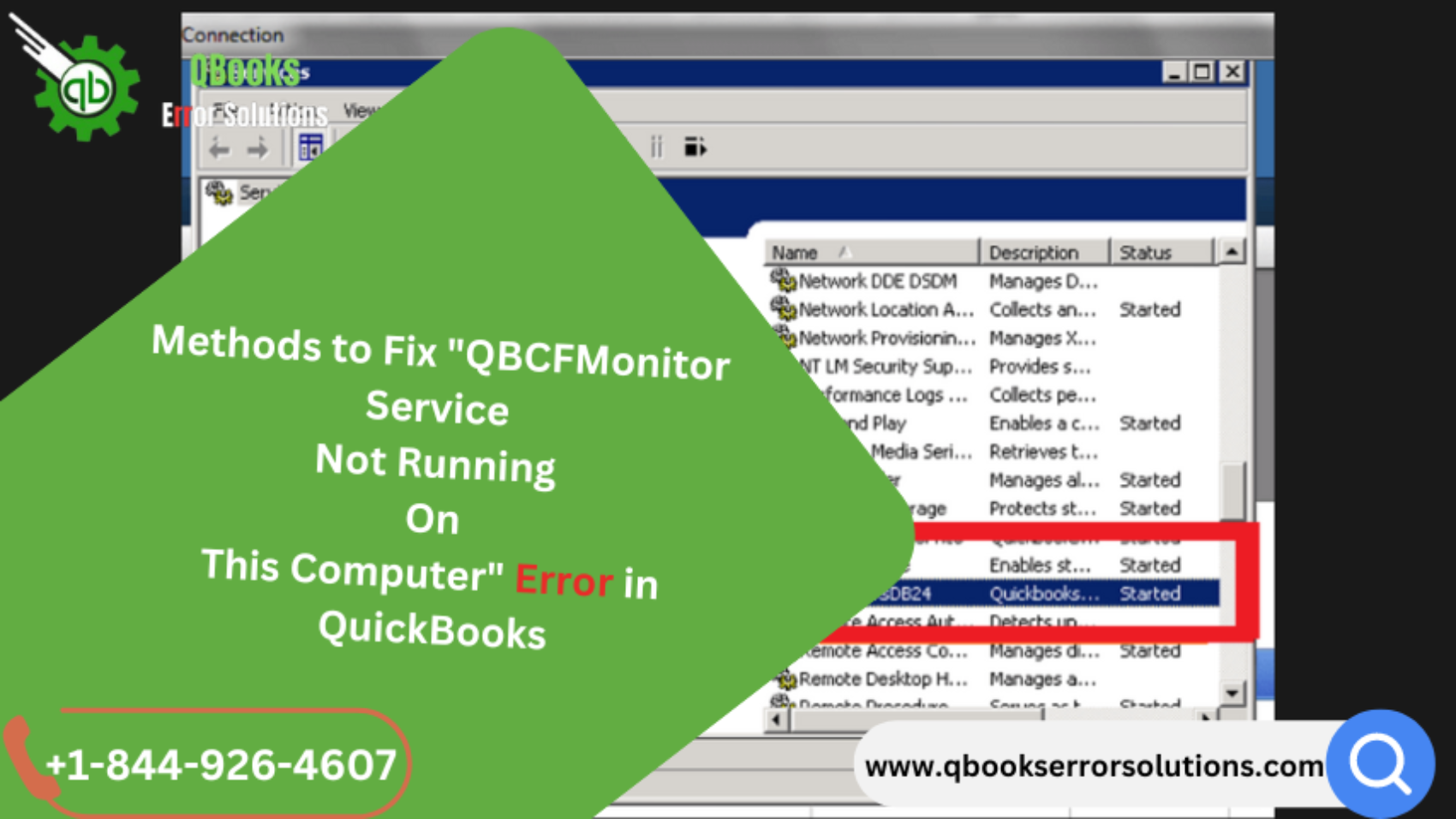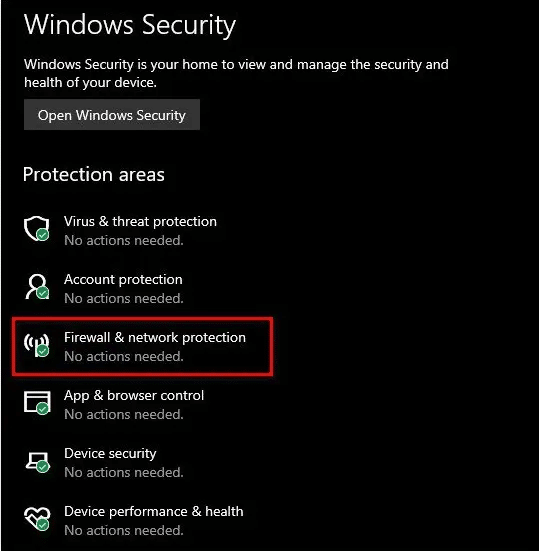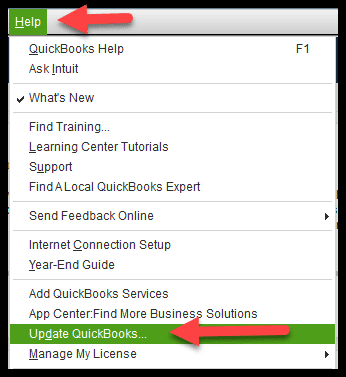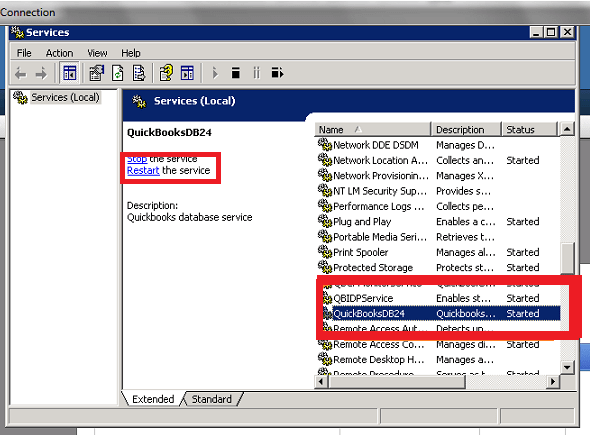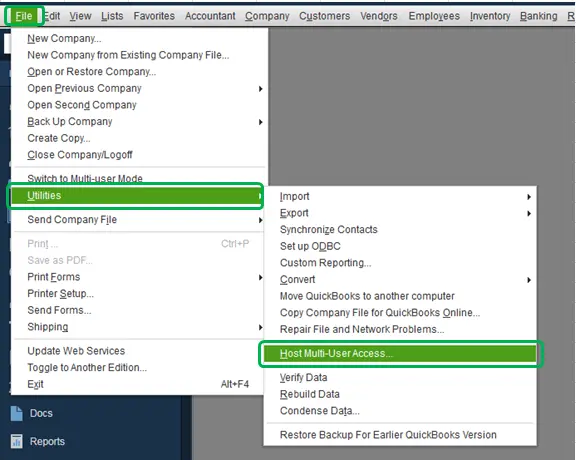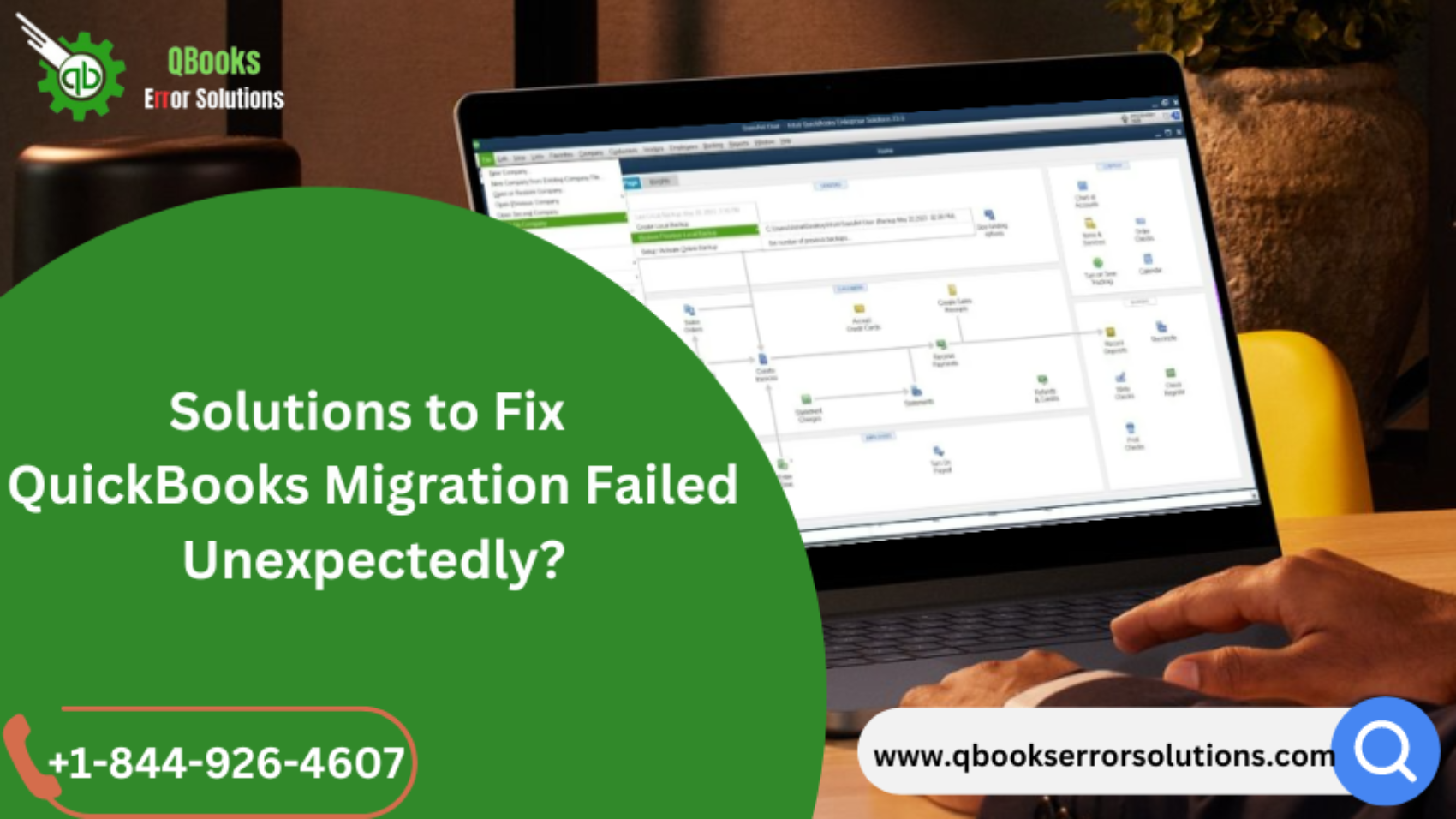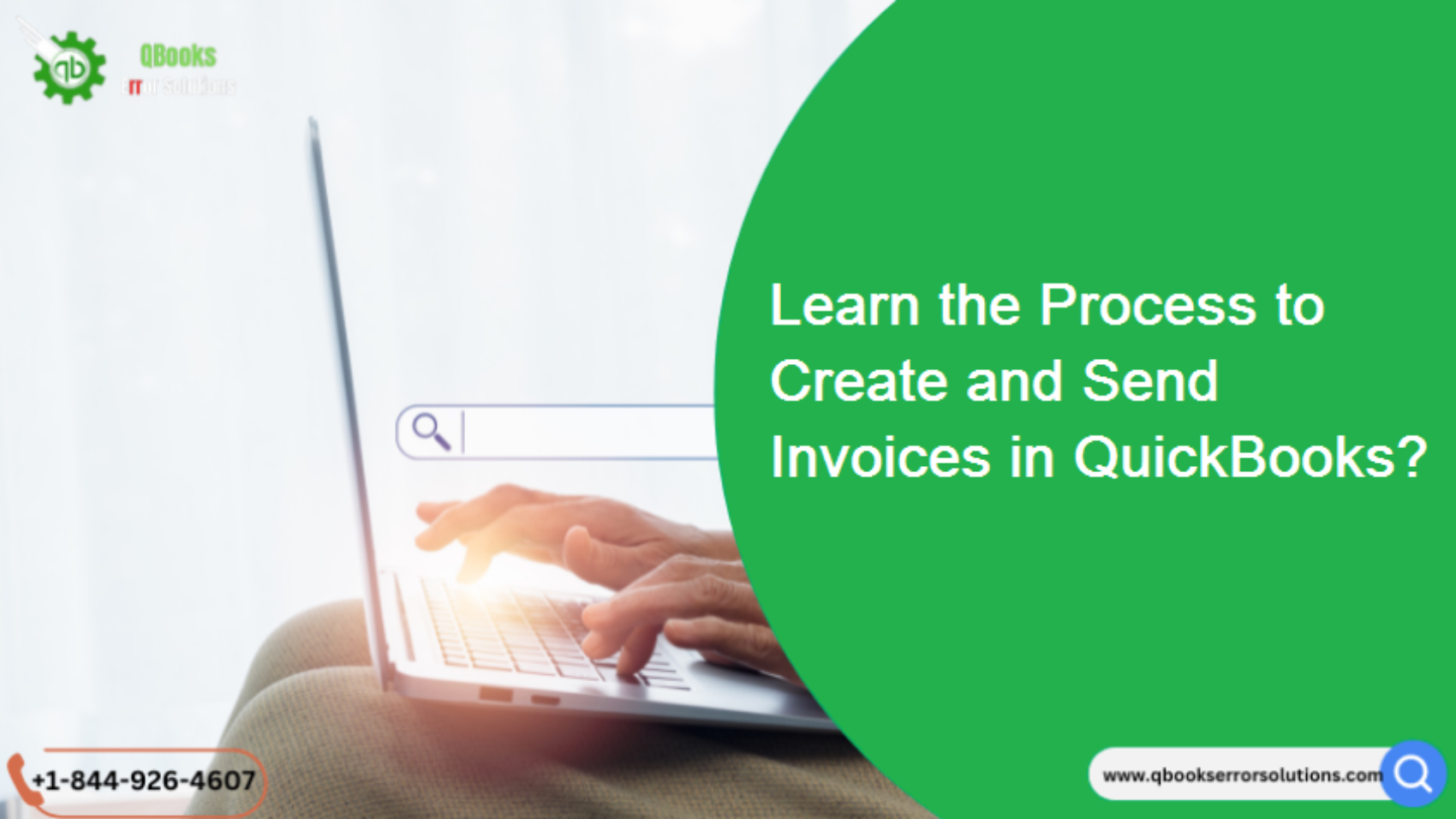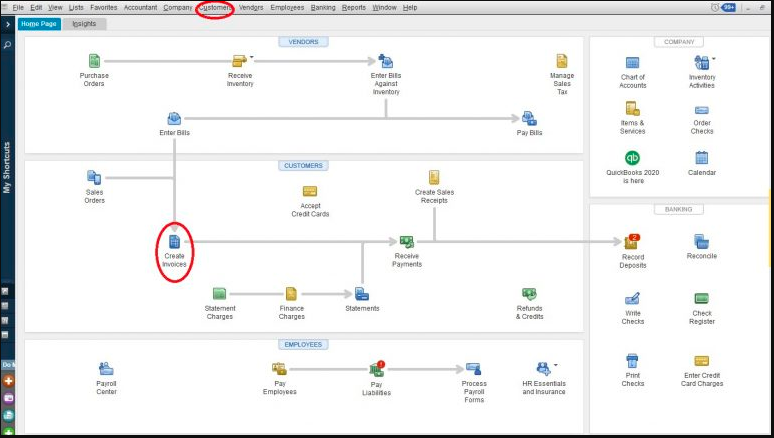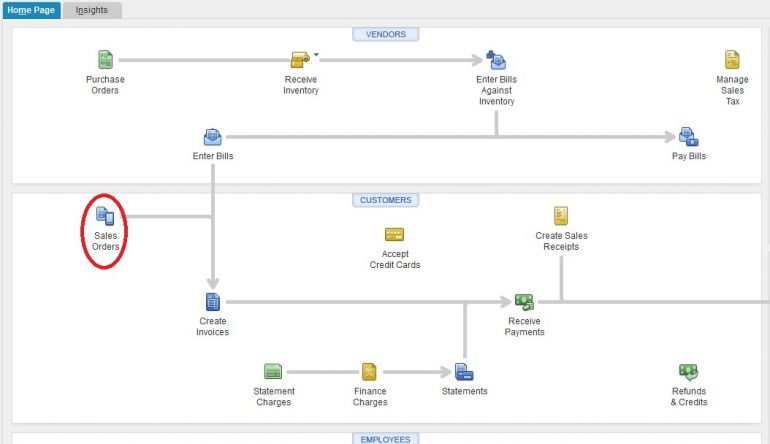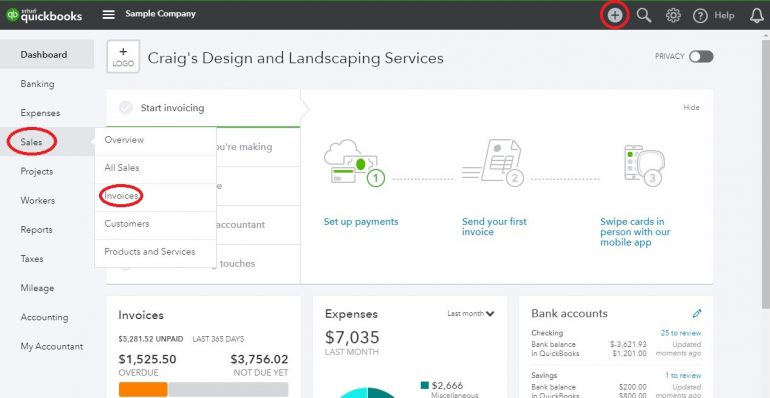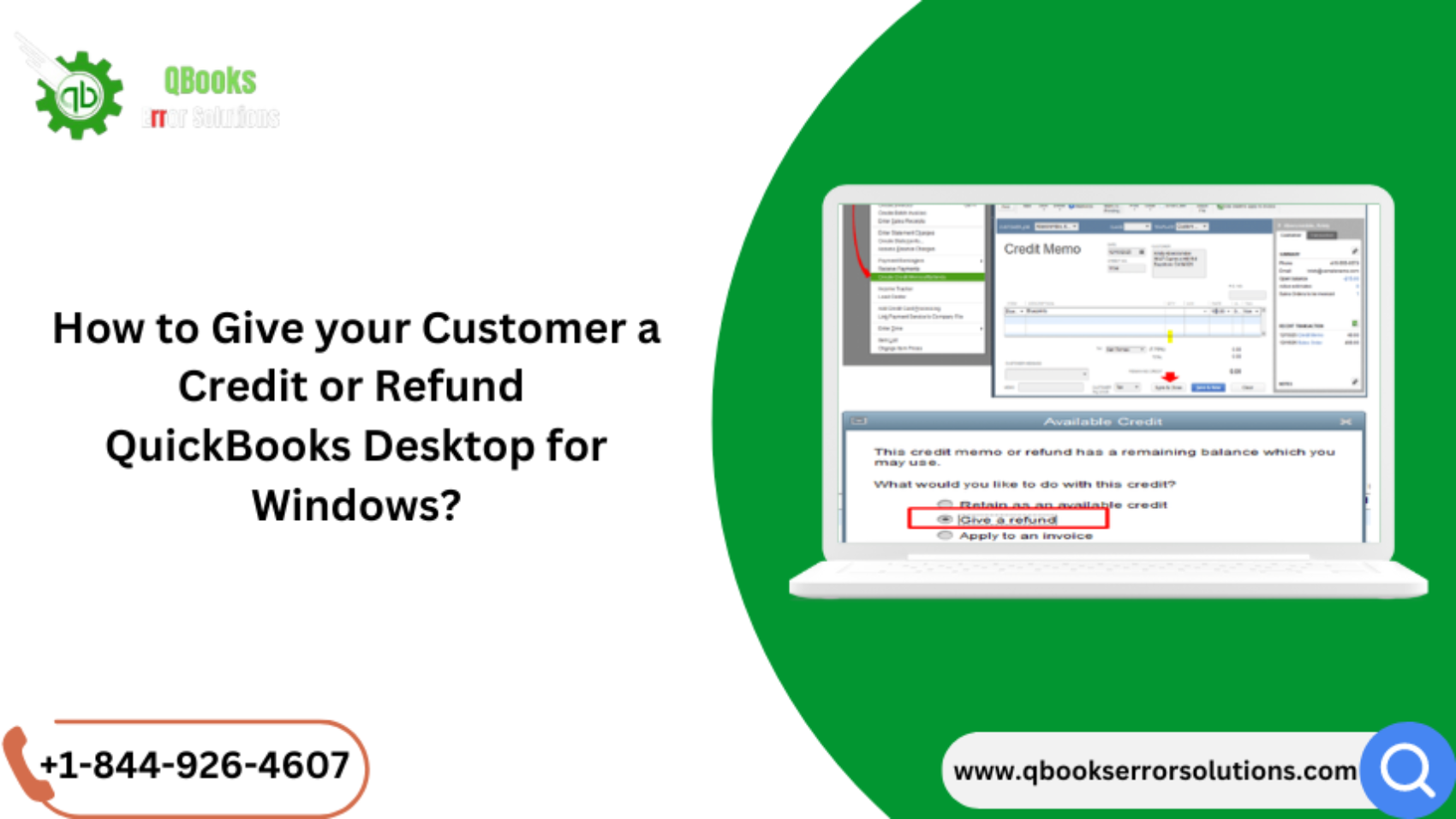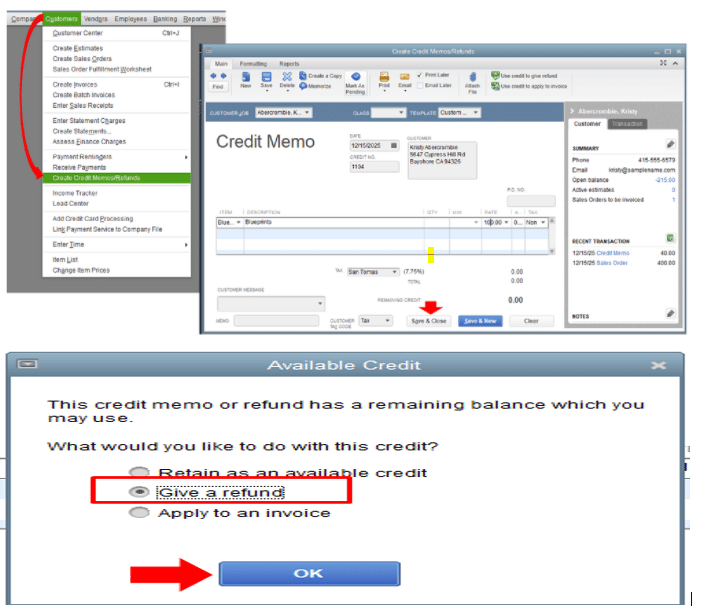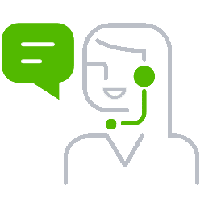Find out which versions of QuickBooks is compatible with Windows 10.
QuickBooks being a most popularly used for all types of business accounts management software, known for its impeccable features related to maintaining records simultaneously, random transactions are calculated based on present instructions, helps to determine cashflow and outflows, etc. Before a user, wants to use QuickBooks 2024, he should first check all the requirements and pre-requisites to see if it is compatible with Windows 10.
The article gives a proper guide on which versions of QuickBooks is Compatible with Microsoft Windows 10 operating system. Read the comprehensive guide to know all facts related to it.
Windows 10 – Latest Updates
Let us first look at the latest updates and features of Microsoft Windows 10, before proceeding on the QuickBooks version which are compatible with Windows 10:
- The start menu of Window 7 and Windows 10 are similar.
- Windows 10 is complimenting Latest update of Internet Explorer 11, i.e., specifically EDGE, with more enhanced features.
- Task switcher of Windows 10 is commendable, which is a virtual desktop. You can change the names of virtual desktops.
- The .NET Framework4.6, latest version for Window 10, is capable for finishing multiple tasks simultaneously. It’s a fact that because of latest version of .NET Framework 4.6, reason for its biggest sale.
- Update options can be configured in new versions.
- Task manager contains GPU temperature and disc type.
- Uses a Linux Kernel with WSL2.
- Limitations on bandwidth updating.
- Ease in control of optional updates.
Methods to Search QuickBooks Software Compatibility with your Windows 10
It is necessary to check and install only the version of QuickBooks which is compatible with the latest version of the Windows 10 operating system. This is to access most of the QuickBooks impeccable features, which QuickBooks releases on its official website. Though Windows 10 latest version has enabled the no requirement of updating operating system every time.
Thus, follow the methods to check if your Windows 10 is compatible with the latest version of QuickBooks:
- Go to Start menu > then click on ‘About your PC’ in search box.
- A Windows Specification window opens.
- Scroll down the window and check Windows version.
- See if this version number is certified and compatible with QuickBooks version.
Need of QuickBooks Desktop Compatible with Windows 10
Reasons for the need of QuickBooks 10 to be compatible with Windows 10 version are:
- Bill tracker is supported by Windows 10.
- Advanced Reporting features.
- Capability of removing multiple transactions with the bulk clear send forms.
- Able to update new version of company files.
Supported Versions of Windows 10 for Desktop Pro, Enterprise and Premier
The users who want to use QuickBooks should know which version of Windows 10 is compatible with the software. Let’s look at the supported versions for QuickBooks Desktop Pro, Premier, and Enterprise with Windows 10.
Supported Windows 10 version are as follows:
Windows 10 Version 1809- Microsoft Corporation of Windows 10 Version 1809 supports all QuickBooks versions (Pro, Premier and Enterprise). It is the newest and second release of Microsoft. It is also compatible with Version 1803.
Windows 10 Version 1709- Inuit company always updates their products for the user requirements and to be compatible with Windows. Released version of QuickBooks Desktop Pro, Premier, and Enterprise between 2017-2020, all support Windows 10 Version 1709.
Refer to the table for Windows10- QuickBooks Compatibility:
| Windows 10 Versions | QuickBooks Compatibility |
| Windows 10, Version 1809 | QuickBooks 2020 |
| Windows 10, Version 1803 | QuickBooks 2017, 2018, 2019, and 2020 |
| Windows 10, Version 1709 | QuickBooks 2017, 2018, 2019, and 2020 |
| Windows 10, Version 1507, 1511, 1607, and 1703 | Not Compatible with QuickBooks |
Windows 10, Version 1507, 1511, 1607, and 1703 (Unsupported Versions)
These versions are not compatible with QuickBooks. QuickBooks Pro, Premier, and Enterprise do not work properly with the outdated versions of Windows 10. So it is recommend to use only the latest updates of Windows 10 to access distinct features.
QuickBooks Versions that Run on Windows 10
Every latest QuickBooks version has its own necessities and distinct features from the old versions.
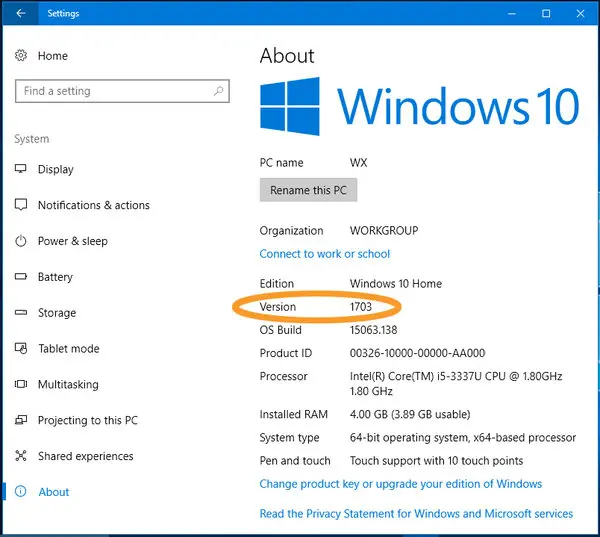
This information is necessary for the user, as he / she can download the exact suitable version, so that there is no technical glitches which may hamper the performance of the QuickBooks. Here is a list of QuickBooks Desktop versions which are compatible with Windows 10, it comes with different specifications:
QuickBooks Desktop 2024
QuickBooks Desktop 2023
QuickBooks Desktop 2022
QuickBooks Desktop 2021
QuickBooks Desktop 2020
QuickBooks Desktop 2019
QuickBooks Desktop 2018
QuickBooks Desktop 2017
Here is table which gives a clear view for the QuickBooks Versions which are compatible with Windows 10. This table provides an insight to the compatibility status of 2014, 2015, 2016 and 2019 QuickBooks Pro version with Windows 10.
| QuickBooks Version | Compatibility With Windows 10 |
| QuickBooks 2010 | Not Compatible |
| QuickBooks 2011 | Not Compatible |
| QuickBooks 2012 | Not Compatible |
| QuickBooks 2013 | Not Compatible |
| QuickBooks 2014 | Not Compatible |
| QuickBooks 2015 | Compatible |
| QuickBooks 2016 | Compatible |
| QuickBooks 2017 | Compatible |
| QuickBooks 2018 | Compatible |
| QuickBooks 2019 | Compatible |
| QuickBooks 2020 | Compatible |
| QuickBooks 2021 | Compatible |
| QuickBooks 2022 | Compatible |
| QuickBooks 2023 | Compatible |
| QuickBooks 2024 | Compatible |
Experts suggest to always keep your Windows and QuickBooks versions updated to avoid any kind of disruption. If you are using 2014 or earlier version of QuickBooks, then you need to enable Microsoft .NET Framework 3.5 which will make it compatible with Windows 10.
Following are the compatibility requirements by Windows 10 to work with QuickBooks effectively. These are some steps helps you to update and improve the recent software available on your PCs.
QuickBooks Desktop 2022
The following is available for download in various versions, such as Pro Plus 2022, Pro Plus 2022 Payroll, Premier Plus 2022, Premier Plus 2022 Payroll, Accountant, Mac Plus 2022, and Enterprise 22.
Features:
The latest features of QuickBooks Desktop 2022 are as follows:
- Uploading documents
- Procedure for approving bills
- Automated Invoice Entry and personalised Invoice pay slips
- Webgility – the QuickBooks biggest channel for online sellers and , provides an e-commerce platform.
- Invoices are scheduled timely and quick payments.
- Quick deposits
- Advanced power processor of 64-bit.
- Recommended by many consumers
- Payment links
Requirements:
- Operating system such as Windows 8.1 and Windows 10.
- Windows server 2011, Windows Server 2012 R2, Windows Server 2016 and Windows Server 2019
- Internet Explorer 11- 32 bit with stable network connection
- Processor with clock speed of 2.4 GHz required
- Minimum RAM of 4GB, recommended 8 GB RAM
- Free storage space – 2.5 GB
- An Optical Drive; 4X DVD-ROM drive for CD installation.
- Two extended monitors, screen resolution- 1280*1024 or above required.
- Microsoft Office 2010, Office 2013, Office 2016, and Office 2019 are all provided.
QuickBooks Desktop 2021
It is for all users such as Pro 2021, Mac, Enterprise 21.0, Premier, and Accountant, QuickBooks 2021 is available for download with latest features, error fixes, enhanced performance, etc.
Features
The features of QuickBooks 2021 are created enabling time management and efficiency. Some of the features are:
- Merchant Services Payments are reconciled.
- Automated Statements/Payment Reminders
- QuickBooks Tool Hub
- Advanced Bank Feed
- Automated Receipt Processing
- Customer Groups Defined by Rules
- Configuration of Payment Receipts
- Email templates which are reusable.
Requirements
- Operating Systems such as Windows 8.1 and Window 10
- Windows server 2011, Windows Server 2012 R2, Windows Server 2016 and Windows Server 2019
- Internet Explorer 11- 32 bit with stable network connection
- Processor with clock speed of 2.4 GHz required
- Minimum RAM of 4GB, recommended 8 GB RAM
- Free storage space – 2.5 GB
- An Optical Drive; 4X DVD-ROM drive for CD installation.
- Two extended monitors, screen resolution- 1280*1024 or above required.
- Microsoft Office 2013, Office 2016, and Office 2019 are all provided.
QuickBooks Desktop 2020
All editions of QuickBooks 2020 is available, which includes Desktop Pro, Premier, Accountant, Mac, and Enterprise 20.
Features
The Edition of QuickBooks 202 with new advanced features are given below:
- Payment Reminders via Email
- Searching Up Company Files
- Automatic addition of consumer purchase orders to invoice mails
- Ease in Admin password reset.
- Clients opted for direct deposit-Payroll Status
- Collapse of column reports.
- Accessibility Improvised
- Combine multiple mails
Requirements
- Operating Systems such as Windows 7 SERVICE PACK 1, Windows 8.1 and Window 10
- Windows Server 2008 R2 SERVICE PACK 1, Windows server 2011, Windows Server 2012 R2, Windows Server 2016 and Windows Server 2019
- Internet Explorer 11- 32 bit with stable network connection
- Processor with clock speed of 2.4 GHz required
- Minimum RAM of 4GB, recommended 8 GB RAM
- Free storage space – 2.5 GB
- An Optical Drive; 4X DVD-ROM drive for CD installation.
- Two extended monitors, screen resolution- 1280*1024 or above required.
- Microsoft Office 2010, Office 2013, Office 2016, and Office 2019 are all provided.
QuickBooks Desktop 2019
Included all editions of QuickBooks 2019, such as Pro Premier, Accountant, Mac, and Enterprise are available for download.
Features
- Customer Credit Transfer
- Preparation of Repots and Tax returns
- There is a tool provided by QuickBooks to maintain invoice transactions, i.e., Invoice Status Tracker.
Requirements
- Operating Systems such as Windows 8.1 and Window 10
- Windows server 2011, Windows Server 2012 R2, Windows Server 2016 and Windows Server 2019
- Internet Explorer 11- 32 bit with stable network connection
- Processor with clock speed of 2.4 GHz required
- Minimum RAM of 4GB, recommended 8 GB RAM
- Free storage space – 2.5 GB
- An Optical Drive; 4X DVD-ROM drive for CD installation.
- Two extended monitors, screen resolution- 1280*1024 or above required.
- Microsoft Office 2010, Office 2013, Office 2016, and Office 2019 are all provided.
QuickBooks Desktop 2018
It includes all versions of QuickBooks 2018 such as Pro, Premier, Mac, and Enterprise which can be downloaded from official website Inuit.
Features
- Inventory Mobile Scanner
- Stamp unpaid due
- Completing Sales Order has been improvised
- Toggle the cash
- Finding Chart of Accounts
Requirements
- Operating Systems such as Windows 8.1 and Window 10
- Windows Server 2011, Windows Server 2012 R2, Windows Server 2016
- Internet Explorer 11- 32 bit with stable network connection
- Processor with clock speed of 2.4 GHz required
- Minimum RAM of 4GB, recommended 8 GB RAM
- Free storage space – 2.5 GB
- An Optical Drive; 4X DVD-ROM drive for CD installation.
- Two extended monitors, screen resolution- 1280*1024 or above required.
- Microsoft Office 2010, Office 2013, Office 2016 are all provided.
QuickBooks Desktop 2017
The edition of QuickBooks 2017 is available for download for Pro, Premier, Accountant Plus, Mac, and Enterprise.
Features
Let us look at the features of QuickBooks 2017:
- Filter for customer and vendor
- Reporting Schedule
- Smart Lookup
- Username can be removed from Audit trail
- Report Filters available
- Multiuser mode
- Visual Reminder maintains deposits transactions
Requirements
- Operating Systems such as Windows 7 SERVICE PACK 1, Windows 8.1 and Window 10
- Windows Server 2008 R2, Windows server 2011, Windows Server 2012 R2
- Internet Explorer 11- 32 bit with stable network connection
- Processor with clock speed of 2.4 GHz required
- Minimum RAM of 4GB, recommended 8 GB RAM
- Free storage space – 2.5 GB
- An Optical Drive; 4X DVD-ROM drive for CD installation.
- Two extended monitors, screen resolution- 1280*1024 or above required.
- Microsoft Office 2010, Office 2013, Office 2016 are all provided
QuickBooks Desktop 2016 R7 and Later
With the QuickBooks 2016 R7 you won’t face any compatibility issues and switch to the Windows 10 operating system. But if the user is using R7 version of QuickBooks, upgrade it to the latest version from Inuit website of QuickBooks for using most advanced features of Bookkeeping.
Features
Following are the features of QuickBooks 2016 R7 for Pro, Premier, Accountant and Enterprise:
- QuickBooks Statement Writer
- Send Forms by Batch
- Continuous Feed Label Printer Support
- Streamlined Updates
- Autofill Ship-to-Address
- Payments Search Options
- Fiscal Year to Last Month Report Filter
Requirements
- Operating Systems such as Windows 7, Windows 8.1, Windows Vista
- Windows Server 2003 SP2, Windows Server 2008, Windows Server 2008 R2, Small Business Server 2008, Windows Small Business Server 2011, Windows Server 2012
- Internet Explorer 11- 64 bit with stable network connection
- Processor with clock speed of 2.4 GHz required
- Recommended 8 GB RAM, Minimum RAM of 4GB required
- Free storage space – 2.5 GB
- An Optical Drive; 4X DVD-ROM drive for CD installation.
- Two extended monitors, screen resolution-1024*768 or above required.
- Microsoft Office 2010, Office 2013 are all provided.
QuickBooks Desktop 2015 & 2016 (Release 1-6)
Following are the features of QuickBooks version 2015 & 2016 for Desktop versions such as Pro, Premier, Accountant and Enterprise:
- Online payments are updated.
- Updated Reminder window
- Home window has insights tab
- Pinned notes
- New Report Formatting
- Income Tracker updates
Requirements
- Operating Systems such as Windows 7, Windows 8, Windows Vista, Windows 10
- Windows Server 2003 SP2, Windows Server 2008, Windows Server 2008 R2, Small Business Server 2008, Windows Small Business Server 2011, Windows Server 2012
- Internet Explorer 11- 64 bit with stable network connection
- Processor with clock speed of 2.4 GHz required
- Minimum RAM of 2GB required
- Free storage space – 2.5 GB
- An Optical Drive; 4X DVD-ROM drive for CD installation.
- Two extended monitors, screen resolution-1024*768 or above required.
QuickBooks Desktop 2014 or Earlier
From the QuickBooks version 2015 and later, all are compatible with Windows 10 Operating System. QuickBooks version before 2014 are not able to work with the Windows because the software features would not align with the Operating system. So, it is recommended by professionals and experts to always update QuickBooks to latest versions 2015 and later.
Differences between QuickBooks Software Versions (2015 and 2016)
Inuit keeps updating its products, especially QuickBooks, known for its distinct performance in Business Bookkeeping and accounting for all type of entrepreneurs. But some users who want to update their QuickBooks 2015 to version 2016 and are bit anxious about it. Look at the table below making comparison of the features of QuickBooks versions 2015 and 2016:
| Features | QuickBooks 2015 | QuickBooks 2016 |
| Reporting | Does not support advanced reporting | Support advanced reporting |
| Update Company File | Provides feature to update company file to new version | Provides feature to update company file for new version |
| Bill Tracker | Not supported in QuickBooks 2015 Pro, premium and Enterprise | It has the feature of Bill tracker. |
| Supports Bulk Clear Send Forms | It does not have bulk clear send forms. | It supports bulk clear send forms. |
Ways to Enable .NET Framework 3.5 (QuickBooks 2015)
With the .NET Framework 3.5, you can make QuickBooks 2015 compatible with Window 10 Operating System. Its is essential because if you try to access QuickBooks 2015 without the Framework, it will not execute successfully.
.NET Framework is by default turned off by Microsoft, and you can experience the functionality of OS. Inspite of QuickBooks 2015 can be used with Windows 10, it may not function properly. So, it is suggested that to enable before using QuickBooks. Follow the steps to enable:
- Go to Start menu > press Windows + R.
- A Run window will open. Type their Control Panel and click OK button.
- Select Uninstall a Program from list options.
- Next go to Turn Windows features ON or OFF option.
- A dialogue box open showing .NET Framework 3.5 and .NET Framework 4.5.
- See if the option is turned ON. After this, restart your PC and run QuickBooks.
Ways to make QuickBooks Desktop Compatible with Windows 10
To make QuickBooks compatible with Windows 10 ensure .NET Framework is ON, follow the steps below:
- Click on Start Button > click on Turn Windows features- ON or OFF.
- A dialog box opens and see the option for .NET Framework 3.5 and the .NET Framework 4.5.
- Check if .NET Framework is ON, if not, then click on checkbox to enable it.
- Finally save and finish the task.
Conclusion
From the following article, we conclude the knowledge of QuickBooks version compatibility with Windows 10. It is a complete guide which tells about the different versions of QuickBooks which can work with Windows 10, what all is required to install and download a specific QuickBooks version on your Desktop.
For more information you can live chat with the QuickBooks support experts or contact the helpline number +1-844-926-4607.
Other related topics:
Methodologies to Fix Missing Employee in QuickBooks Desktop
Learn the Procedure to Merge list Entries in QuickBooks Desktop