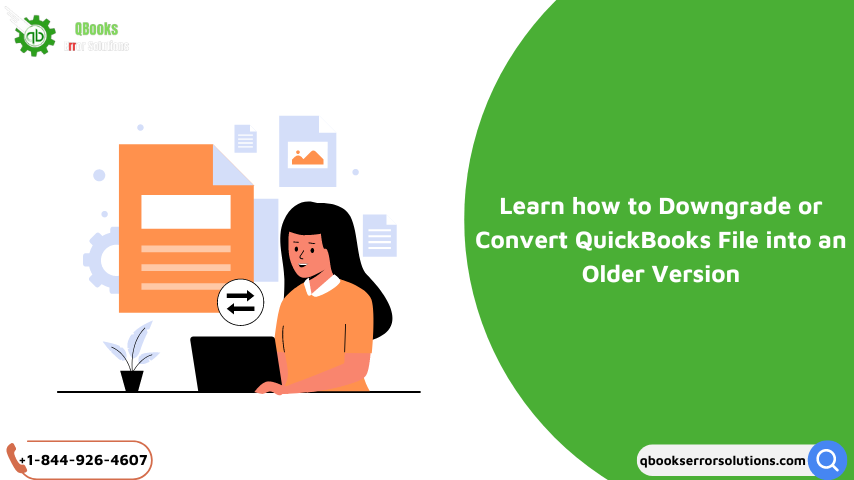
Sometimes the company’s preferring to use older versions of QuickBooks for their account managing services required as per preferences. So, for the users who want to downgrade QuickBooks file to an older version from the currently they are working in, here’s a quick guide. There will be no modifications and damage to your company files and data stored when you covert QuickBooks file to an older version.
How can you use the data of latest version in old version?
Though we cannot convert the file of QuickBooks latest edition to the older version format. But we can create a backup file to access the data.
- If you are using a particular latest version company file for instance, QuickBooks 2018, so you need your backup file to be of same 2018 version.
- While you are opening the backup file in the old version, save it in another name and relocate it.
QuickBooks Subscription Plan to Demote from Latest Version
By mistake, if you have taken the costlier version of QuickBooks whose features are not compatible with your current managing system then QuickBooks provides a subscription plan to change back to the older version. The user requires to take in following considerations:
- Failure in connectivity with other programs and applications.
- Failure in ‘Recurring Transactions’
- Deprive from discount availed with QuickBooks subscription.
- Deprived from the user support services
- Failure in inventory management
- Failure in multi-currency function
Conversion process to downgrade QuickBooks file to an older version
Here are the steps given to demote your QuickBooks:
- Ensure while you are upgrading or downgrading, your internet connectivity and speed is stable for no error occurrence. Now move to Accounts and Section field under Setting head.
- Check if your accounting information is recently validated, now head towards the option of Billing & Subscription. From there you choose Downgrade, then tap on the button Proceed.
- Next step in the process is to click on New Plan. Now see the things which will be removed while demotion/ downgrading.
- When everything is done, hit on Change Plan.
Losing the QuickBooks User Support
As the QuickBooks provides support to it users of different versions, you need to see if while downgrading you are an abled user and doesn’t lose support services of QuickBooks.
The 2019 customer support eligible users are:
- An Invoiceable user with two firms of accounting.
- Two accountable firms with three Invoiceable users sharing QuickBooks Essential.
- QuickBooks Plus which are shared by 5 Invoiceable users with two accounting firms.
- QuickBooks advanced shared by 25 Invoiceable users and 3 firms.
Note– Remember to delete users from the plan you are Downgrading your QuickBooks.
Loss of features while you are Downgrading QuickBooks
Features lost while QuickBooks downgradation are:
Recurring Billing and Payments Transactions
Before Downgrading, the user needs to off or halt the settings of Recurring Transaction templates. In the QuickBooks Online Simple Start, recurring transactions are not there, otherwise, you must track the proceedings related to payments and invoices by yourself.
Third-Party Applications
While you are demoting your QB desktop, check from the head of My Apps, what all applications and programs are connected to your QuickBooks, which may be get affected.
Multi-Currency
QuickBooks Online Simple Start does not assist multi-currency function, if you are downgrading the latest version of QuickBooks Desktop to QuickBooks Online Simple Start. It will restrict the following process to take place.
Inventory Tracking feature
Only the QuickBooks versions Advanced and Online Plus has the feature of the Inventory tracking, so when you are downgrade, you need to halt that feature as older version cannot support it.
Downgrade QuickBooks Subscription
To downgrade your subscription of QuickBooks:
- Login as authentic user in the QB Online. When logged in, under the Settings sections you have to move to Account and Settings options.
- Next move is towards the head in QuickBooks window Billing and Subscription, be sure to make payments timely.
- The user now must select the option of Downgrade and make choice for the subscription plan you want.
- If still you are not able to find downgrade option then, next step is you have to login as registered account holder at the site: QuickBooks Online Login: Sign in to Access Your QuickBooks Account (intuit.com).
- Carefully examine and make contrasts of versions and the features which may be compatible for your system.
- To modify, features like Turning Off Recurring Transactions, follow required instructions on screen.
- Hit on Change Plan for completion. If still want to switch to other previous versions, wait for 24 hours for Downgrade option to get.
Procedure to Convert QuickBooks File to an Older Version
Follow steps to downgrade:
- Be sure you are the administrator, login and click on File > then select the option of Open or Restore Company.
- The next step is to choose Open a Company File, then hit on the button Next.
- When dialog box gets opened search for expired company files and double click on them. You will get some details. A prompt appears stating ‘change in file will make it incompatible with old versions, mark the checkbox below.
- After this, the next step is to hit the click on Update Now, it will ask for Backup options, follow required instructions.
- At last, hit yes.
Comprehensive Process on Downgrading QuickBooks Desktop
Downgrading QuickBooks is done mainly because of cost and convenience factors. Process for the following is:
Process 1: Maintain Company File Backup
Making backup of company file protects it from losing data. Follow the steps:
- Get started with QuickBooks, login with credentials and move to the file menu.
- Now the very next step is to hit Switch to Single-user Mode. Again, head towards file menu and choose Backup Company from the list of options.
- To create a backup file, select the option of Create Local Backup and then tap on Next button on the screen.
- Windows pops up where you need to click on Local Backup head and again click on Next button to proceed.
- A Local Backup Only is shown on the screen on browse to save the file on a particular folder or place.
- Run a speedy security scan, then ok.
- Final steps are hit on Save it now, then Next. A message of completion gets displayed.
Restoring company files backup
- The user must first, restore file from local backup, select Restore the Company under menu bar.
- You must save a backup copy, then hit on Restore a Backup copy option.
- Hit Next.
Process 2: Demote your QuickBooks
- From the Inuit site, move to Help section.
- The very next step is tap on Manage my License.
- Tap on to Switch to tab, where you need to select your version of QuickBooks.
- Enter License and product number, and other credentials, then click on Ok.
- Downgrading process will be initiated.
Process 3: Change from QuickBooks Desktop to QuickBooks Online
- First download and install the new QuickBooks from Inuit website. After that you have to create company file backup and remove unnecessary data.
- After you have sign in with your registered credentials and product & license number, head towards Company tab > choose the option Export Company File to QuickBooks Online.
- After you have proceeded with Start your Export, visit QuickBooks website again.
- Enter as Admin from Chose Online Company, select any company.
- Continue and write “Agree”.
- Tap on to replace button now, hit on “ yes go ahead and replace the data”.
- Finally tap on Replace Again and let the process complete.
Conclusion
The article finally ends with the complete guide on how you can convert or downgrade QuickBooks file to an older version. Also, it tells how you can switch from desktop to QuickBooks Online mode.
For QuickBooks support experts advice and live chat visit our website qbookserrorsolutions.com or contact QuickBooks customer support at +1-844-926-4607.
Recommended to read:
How To Move Books To QuickBooks Online Through QuickBooks Migration Tool?