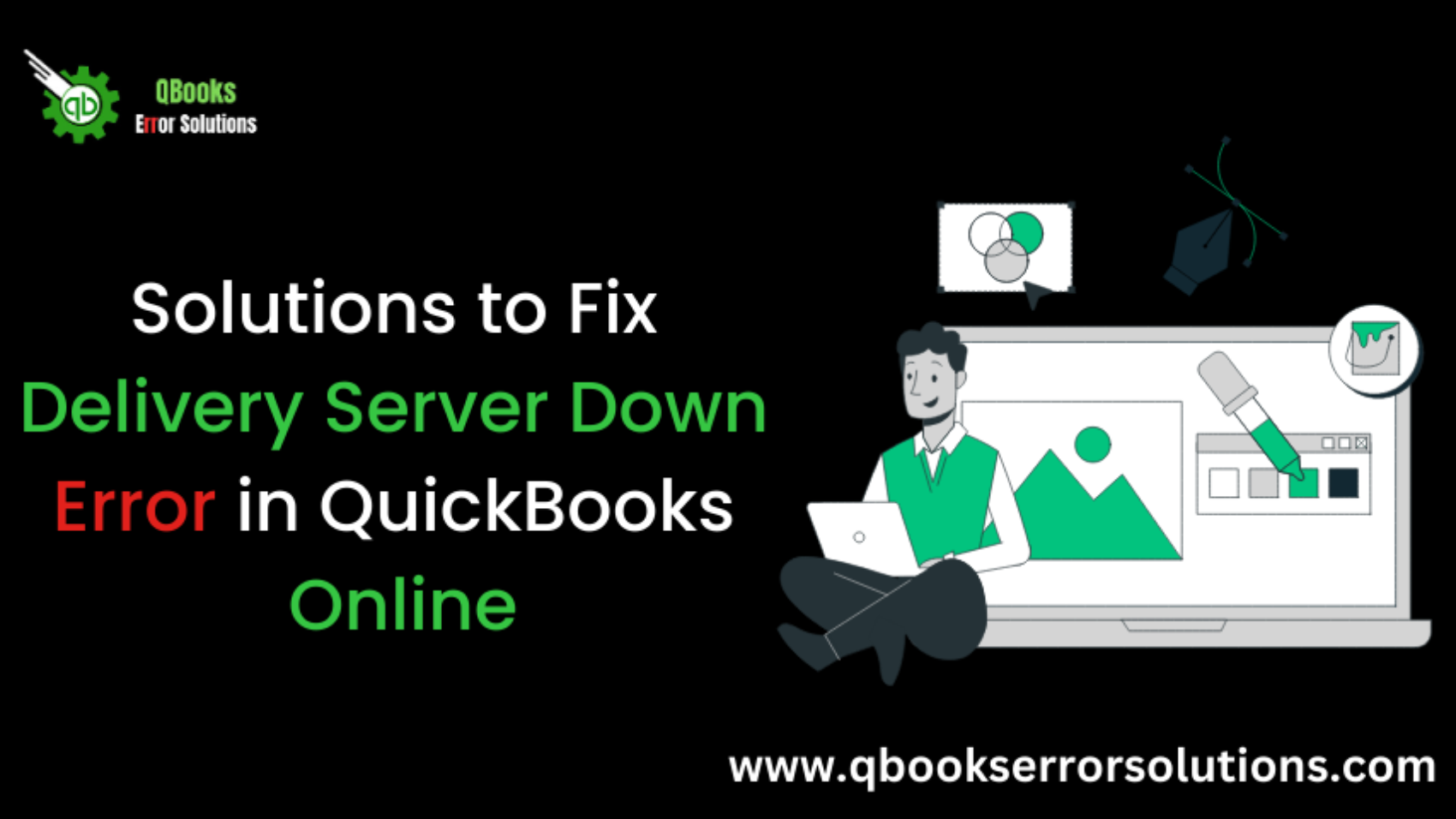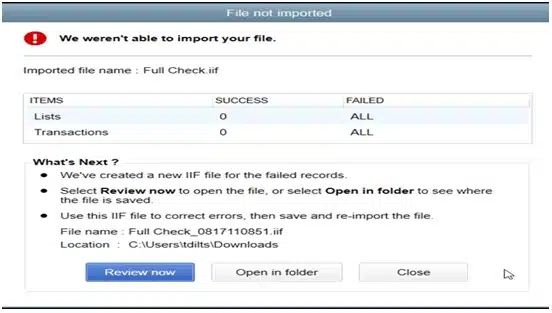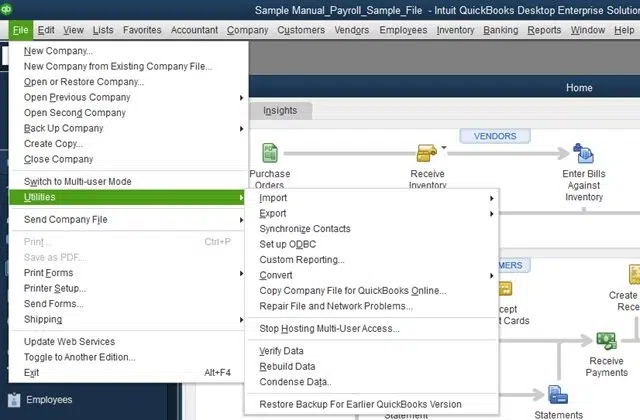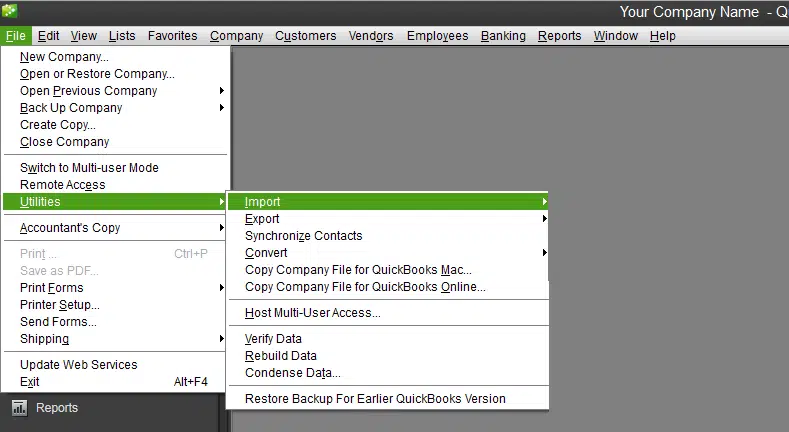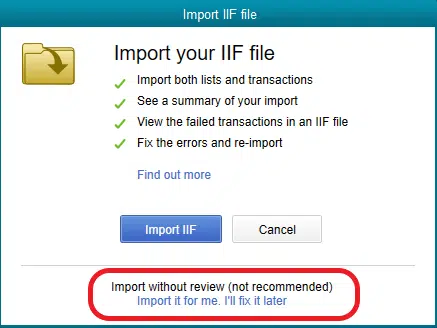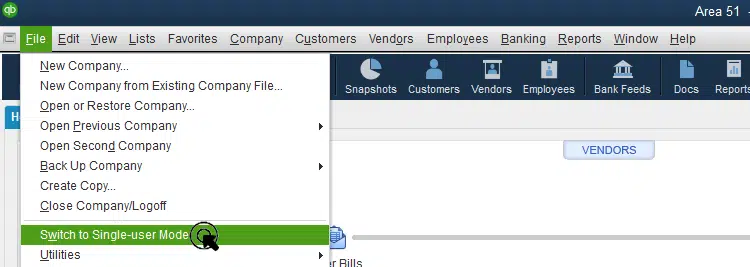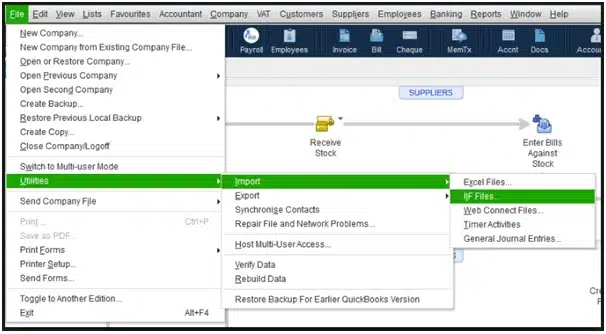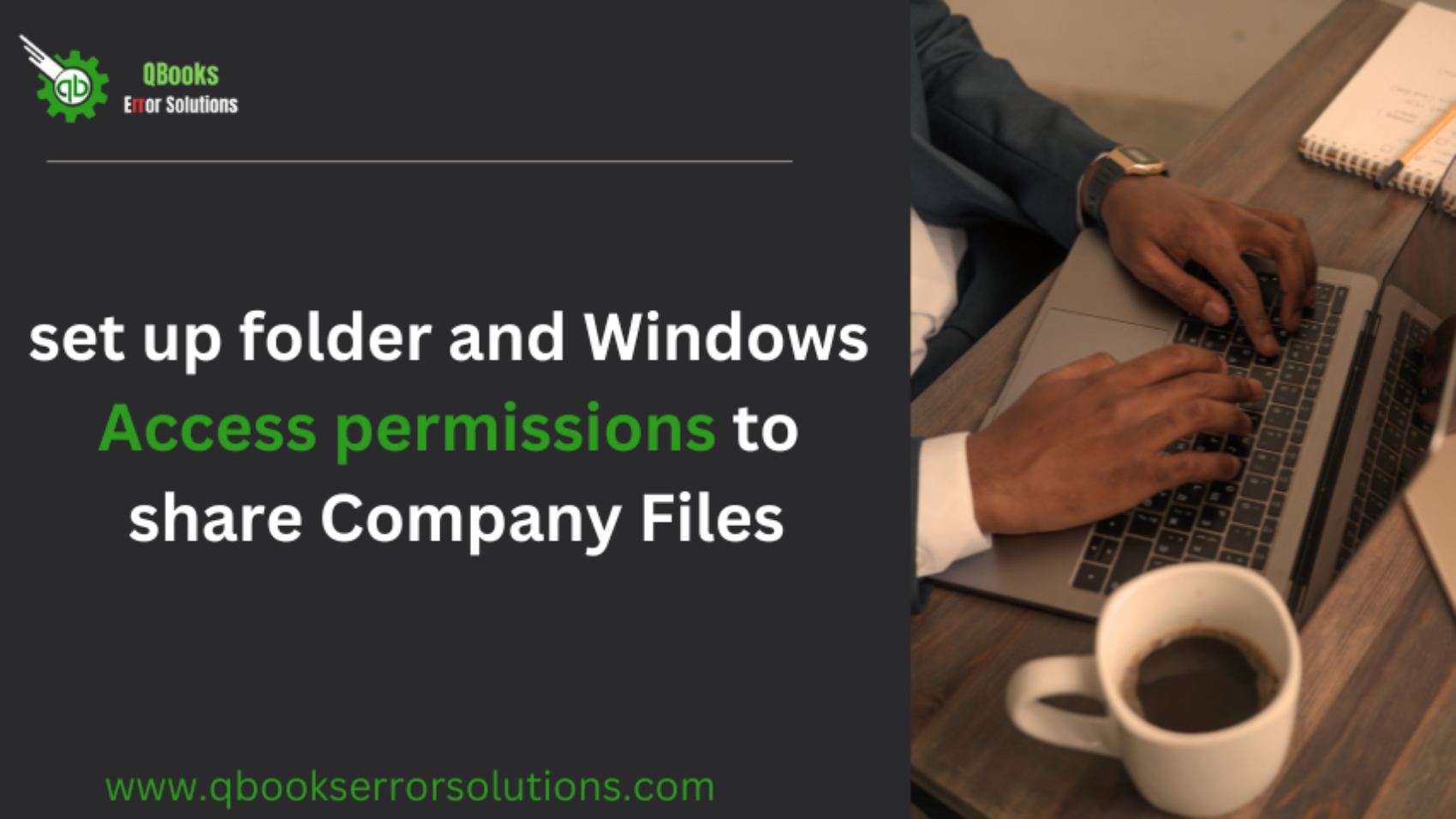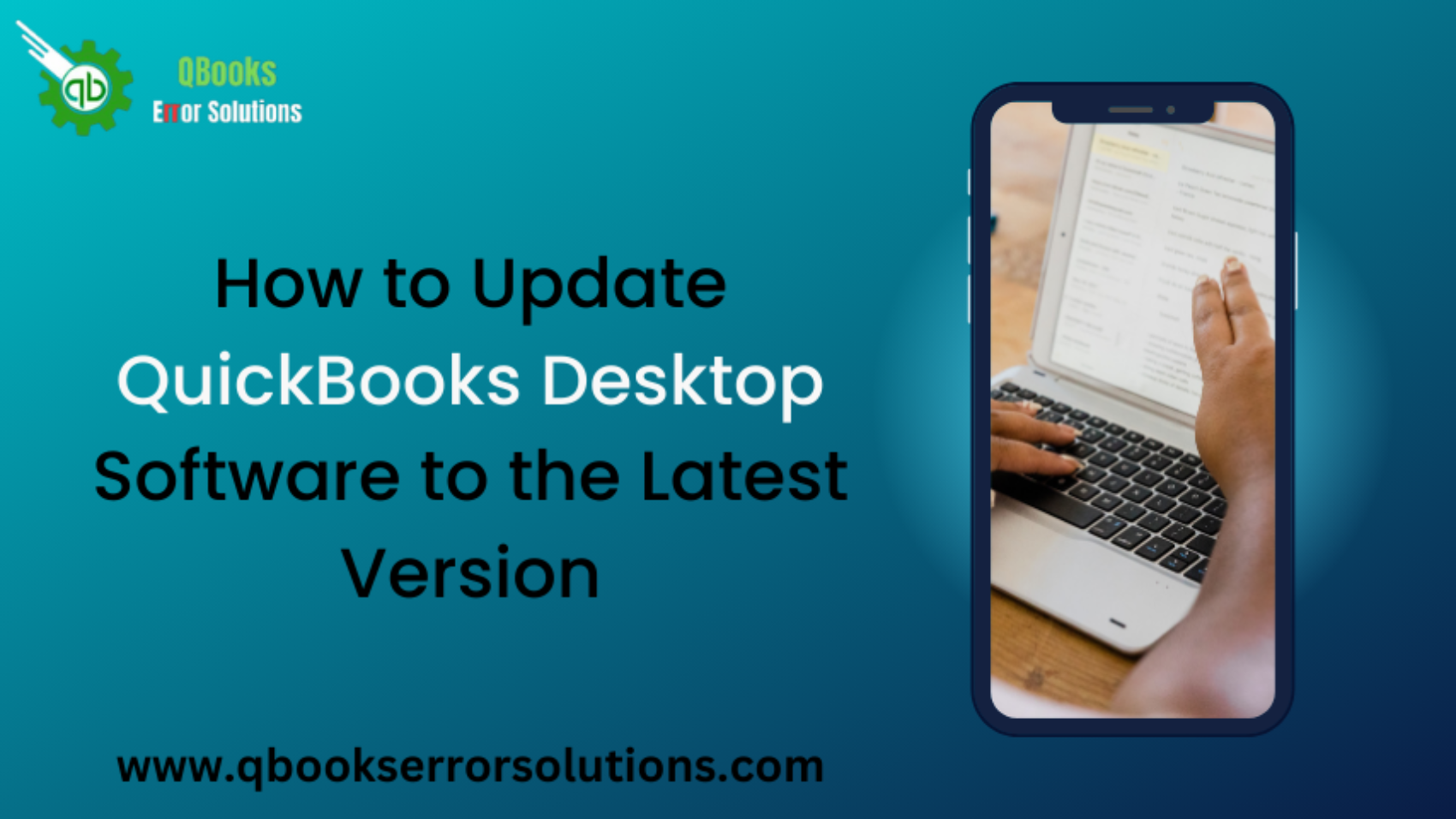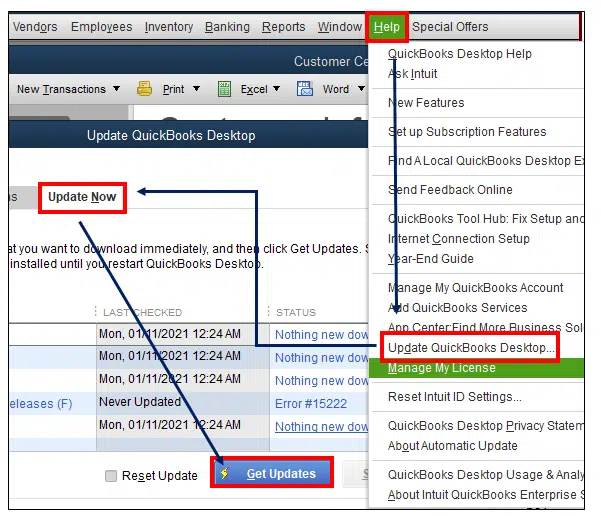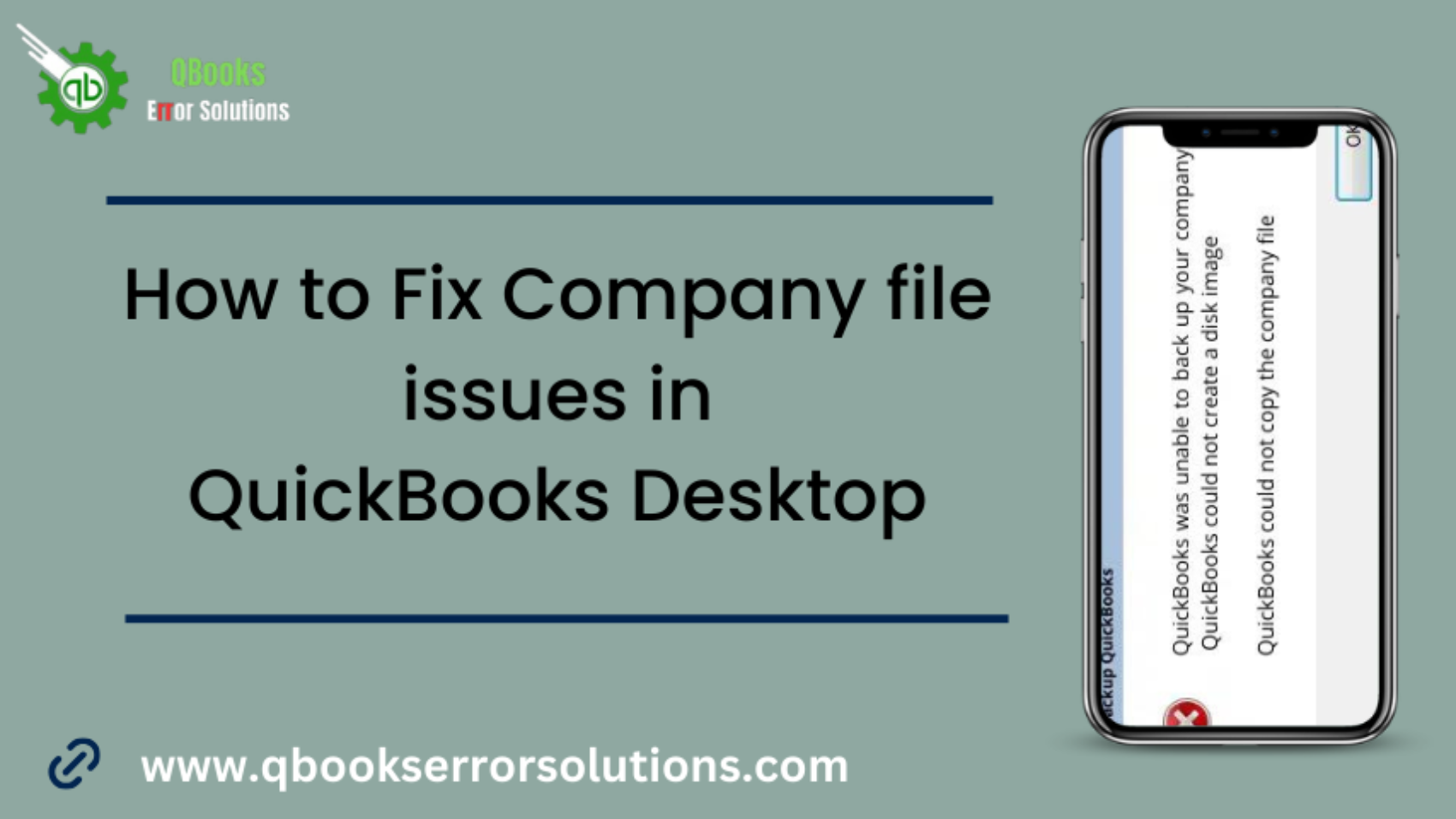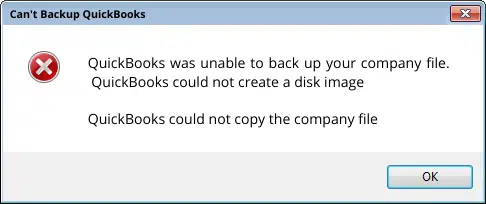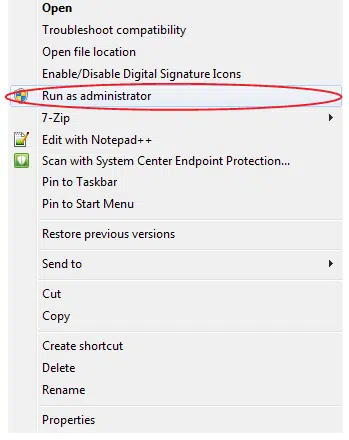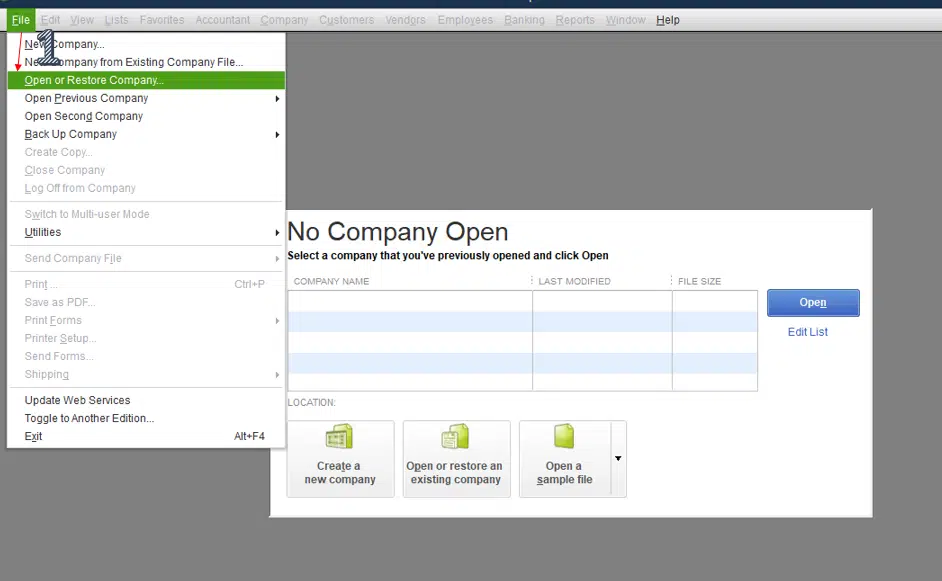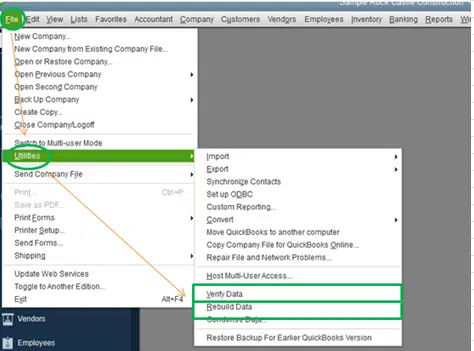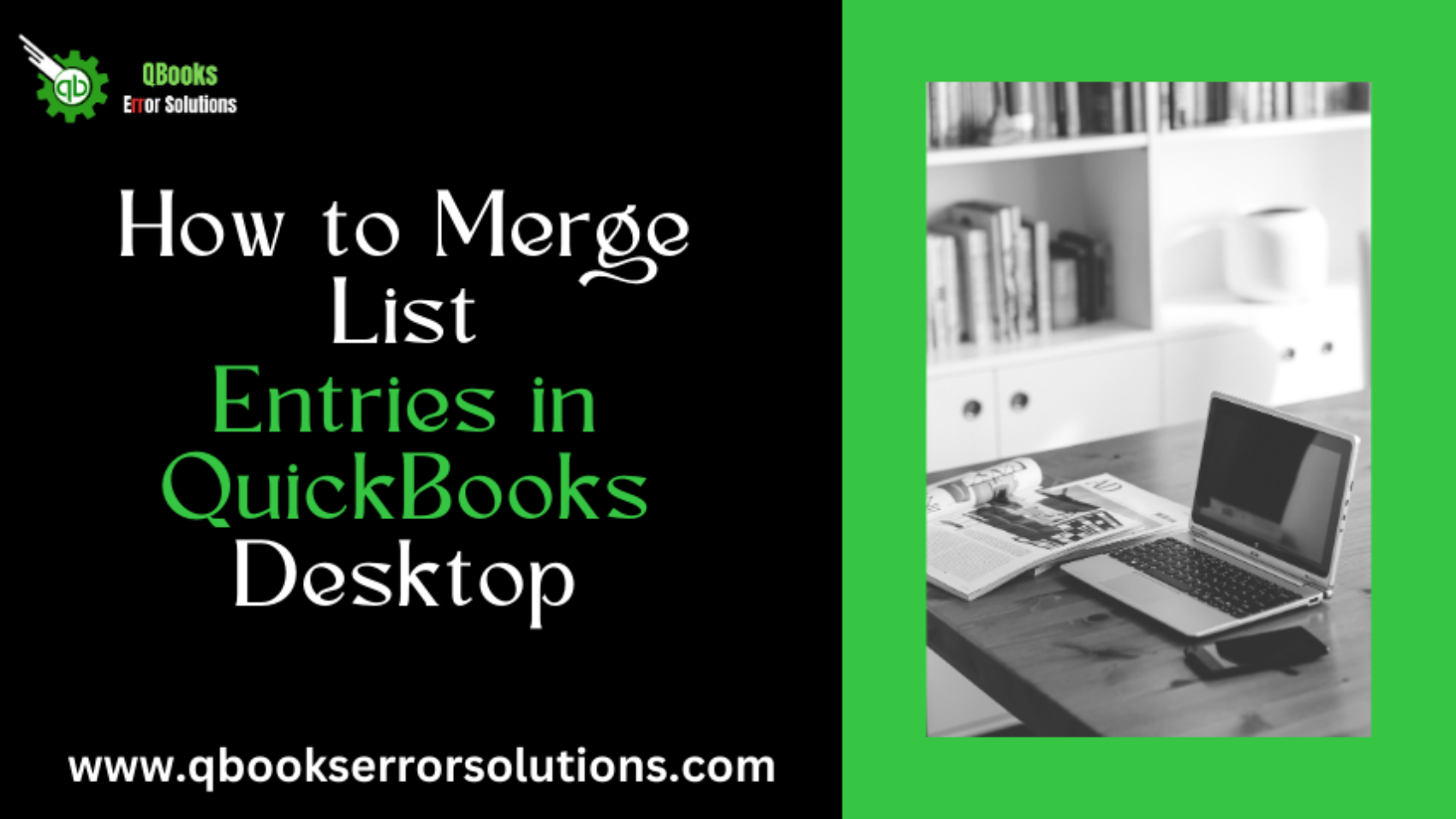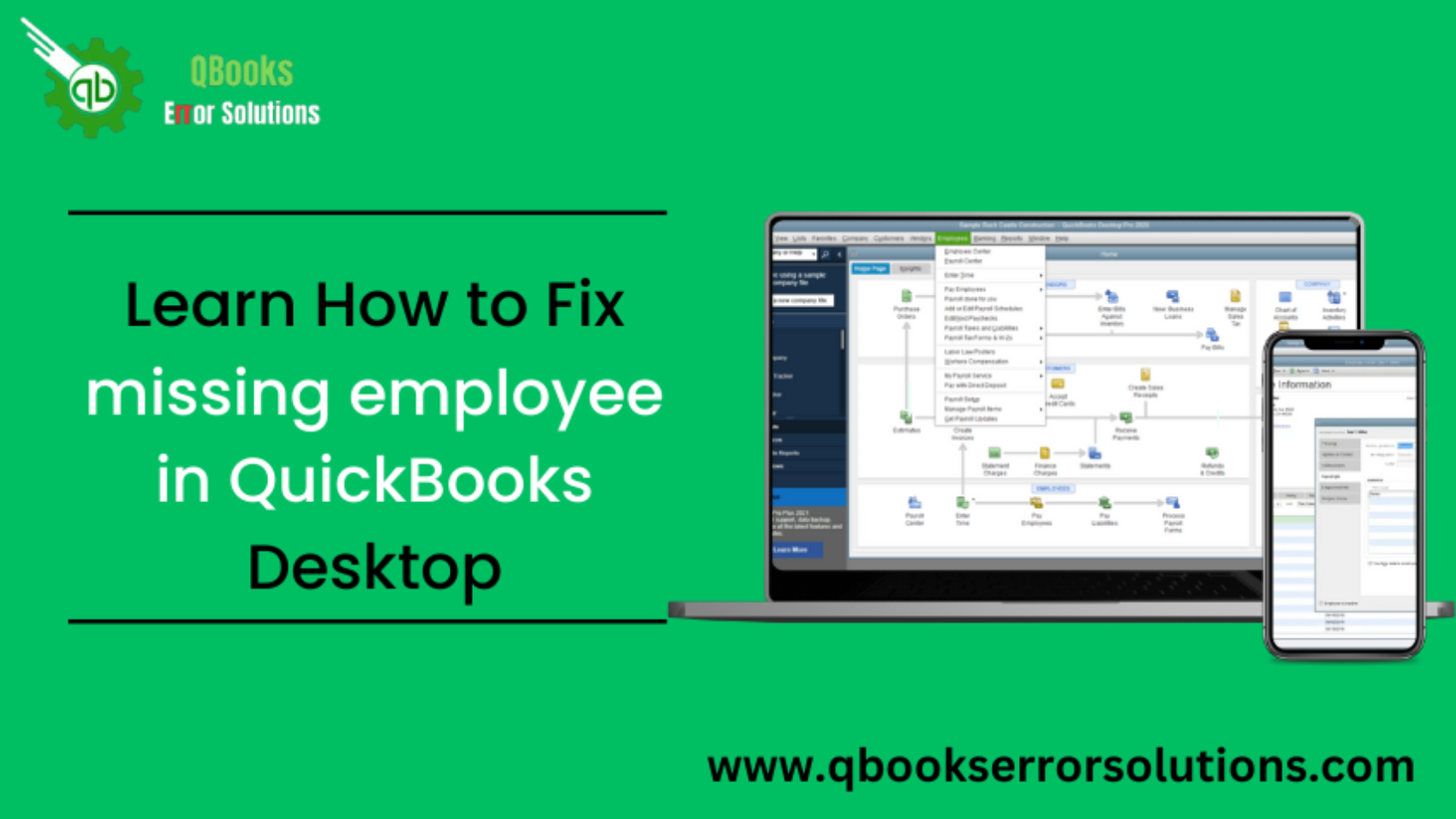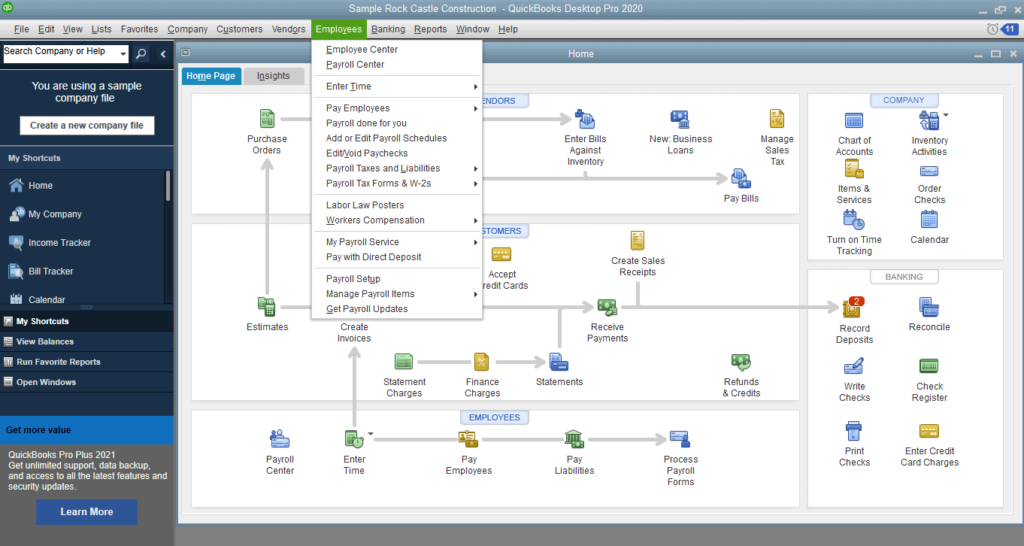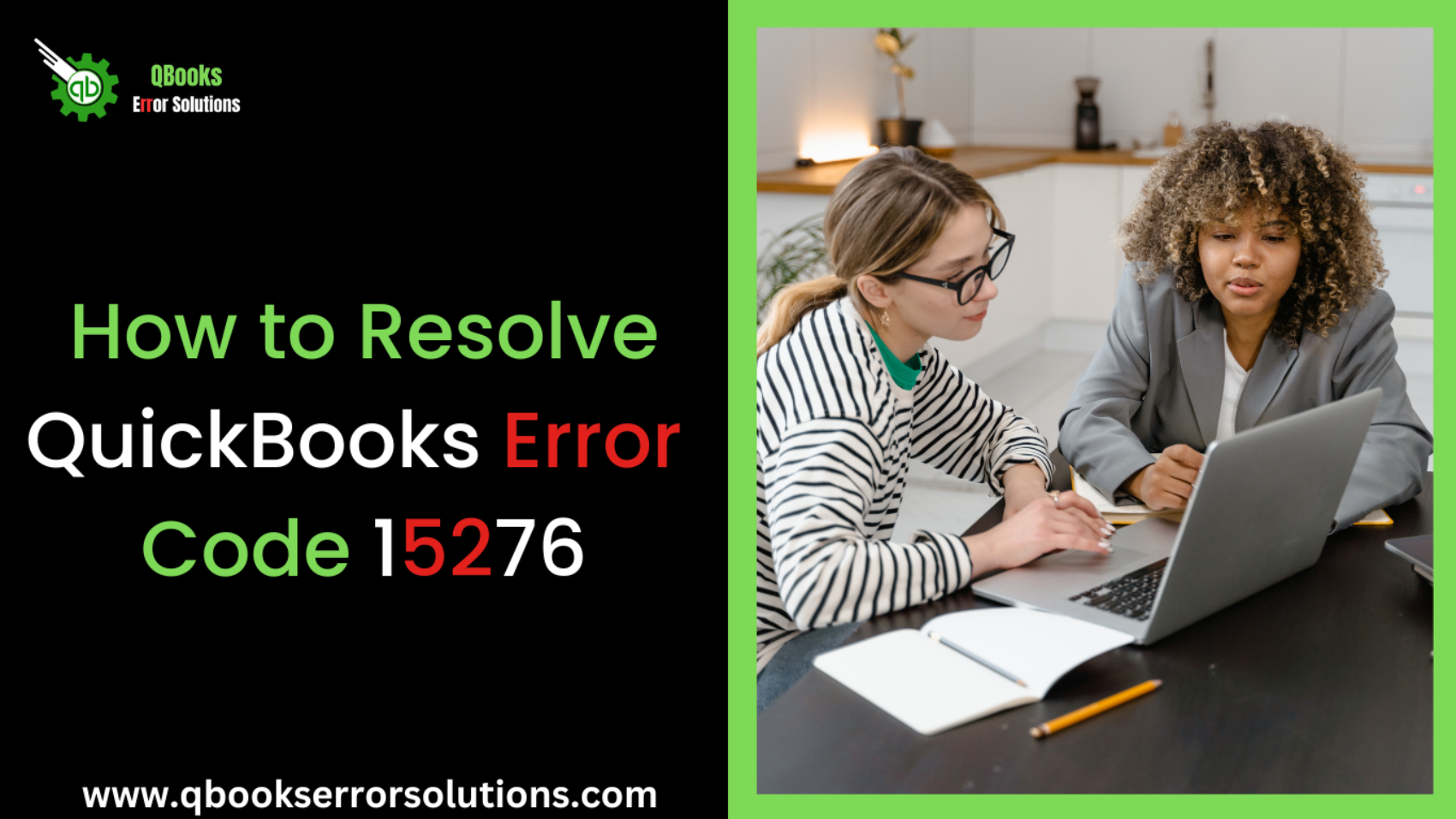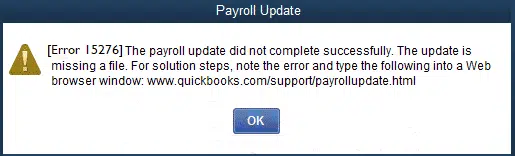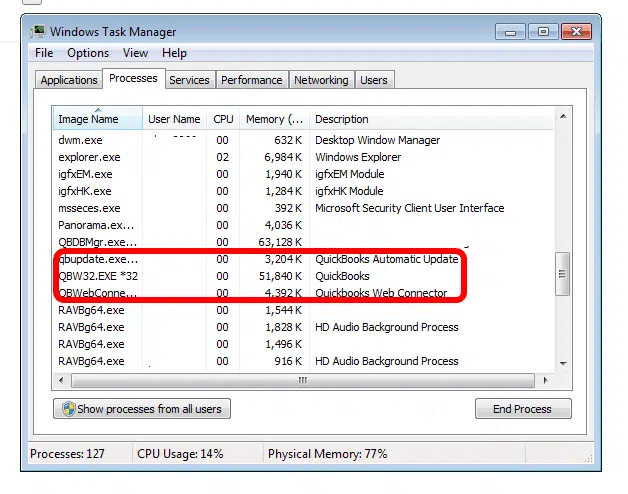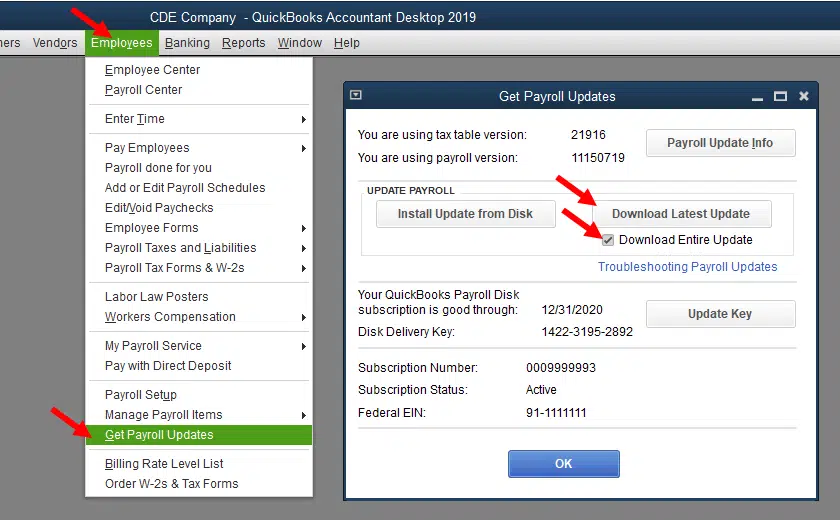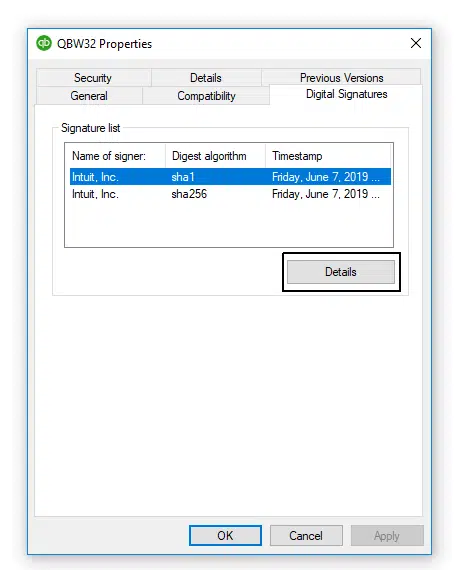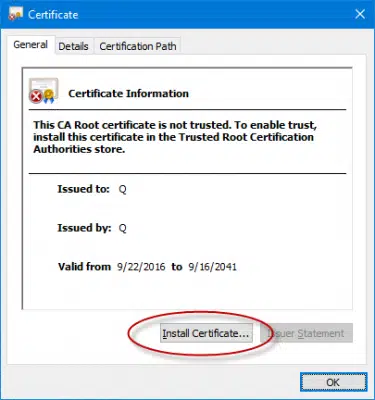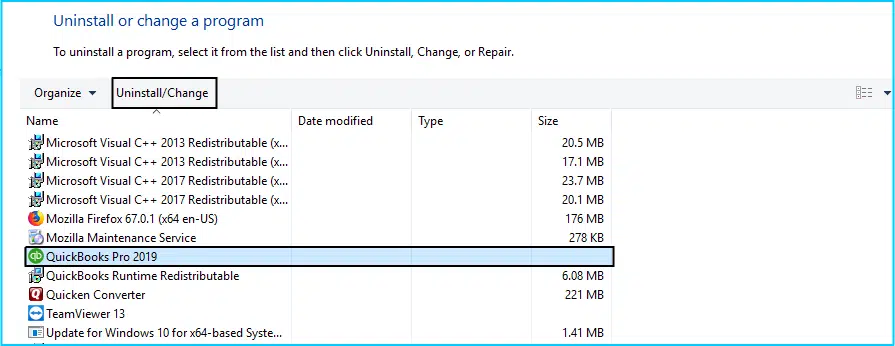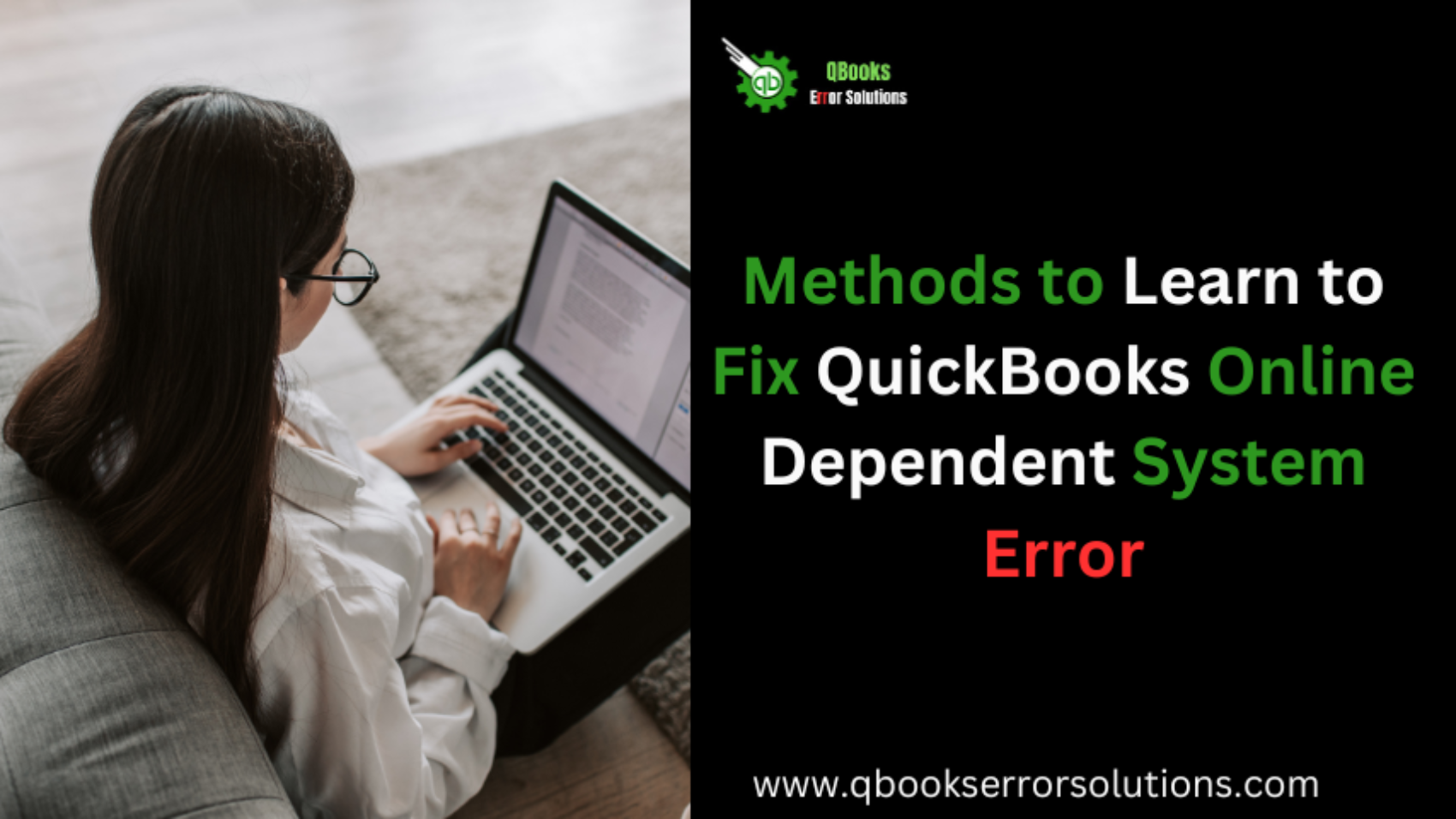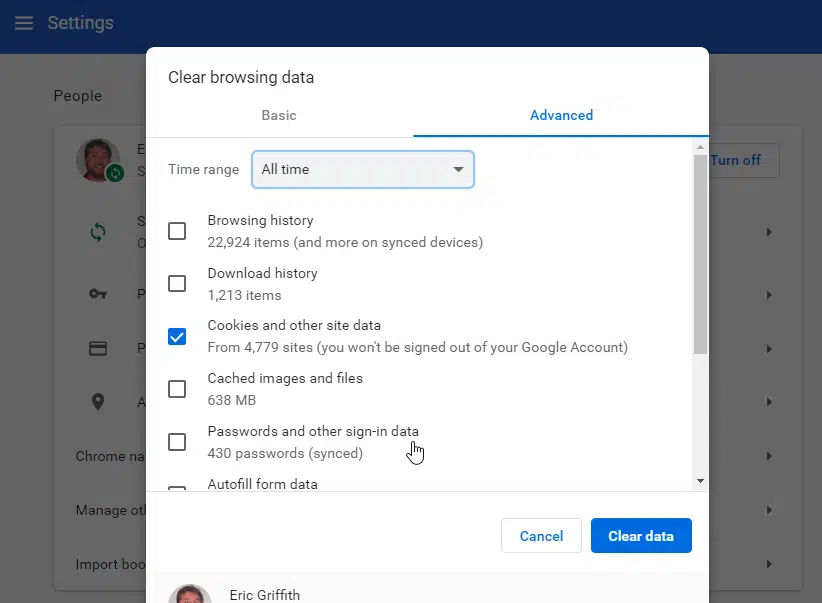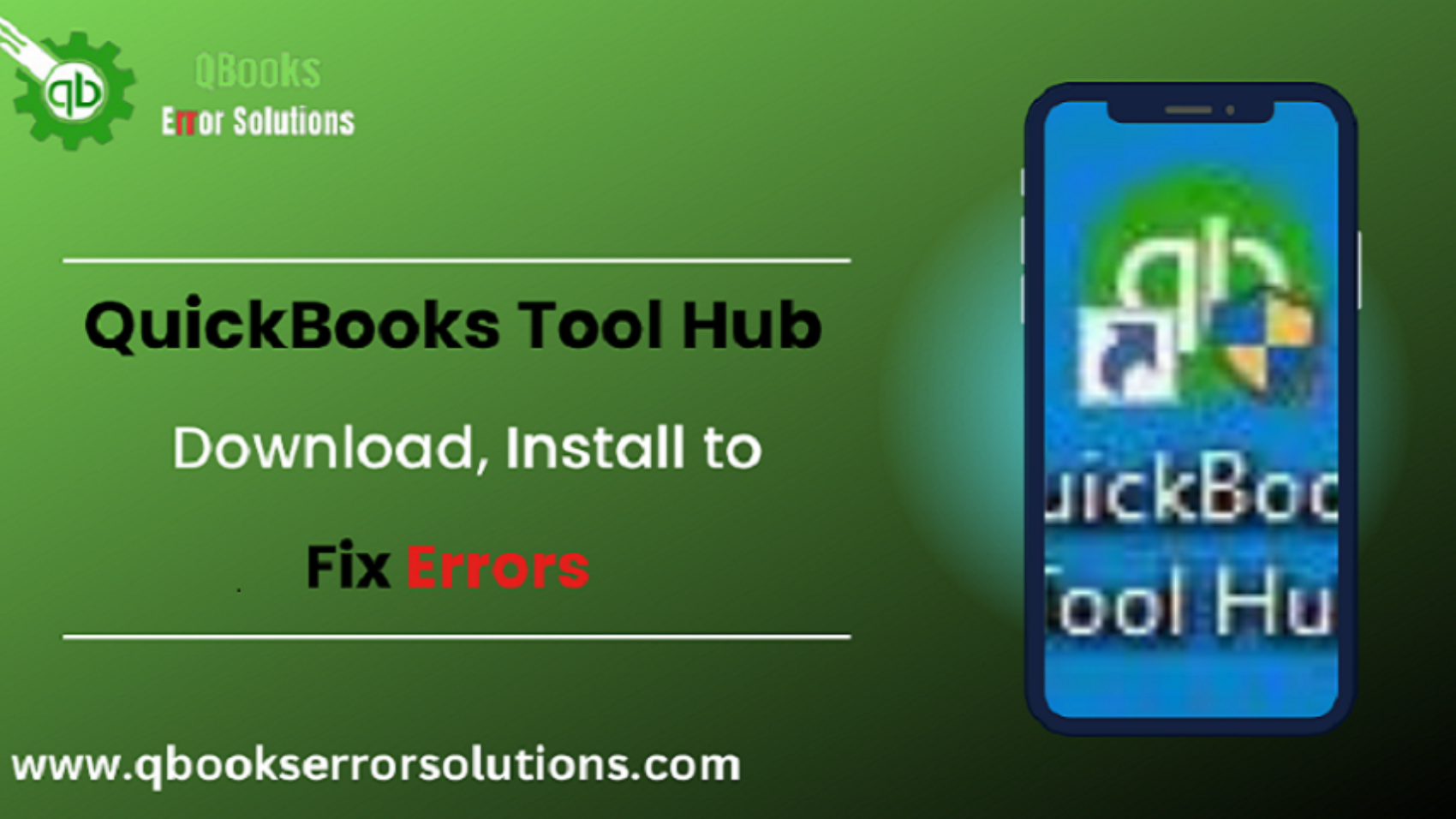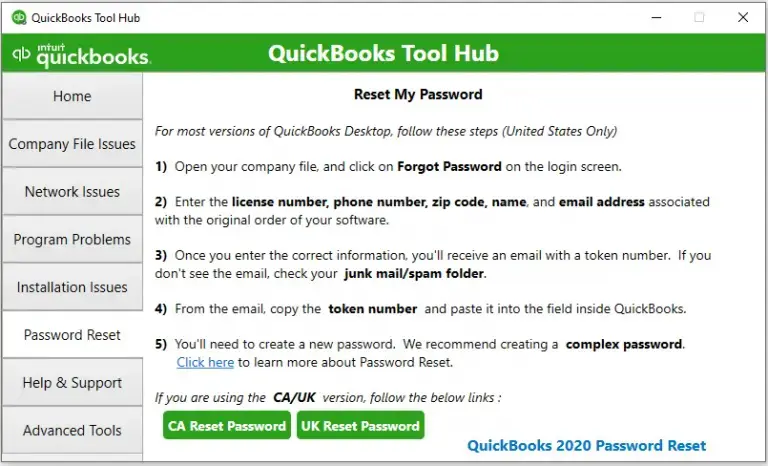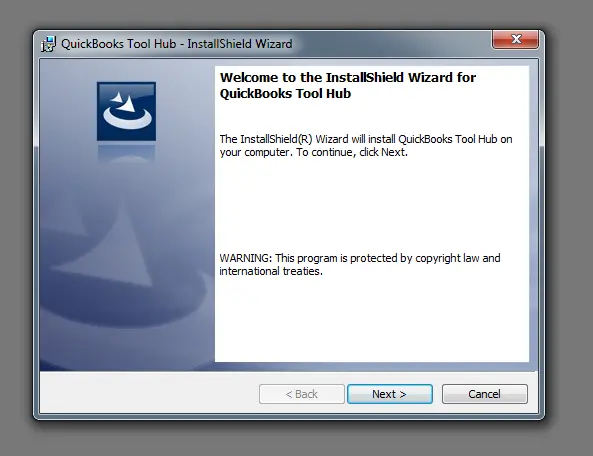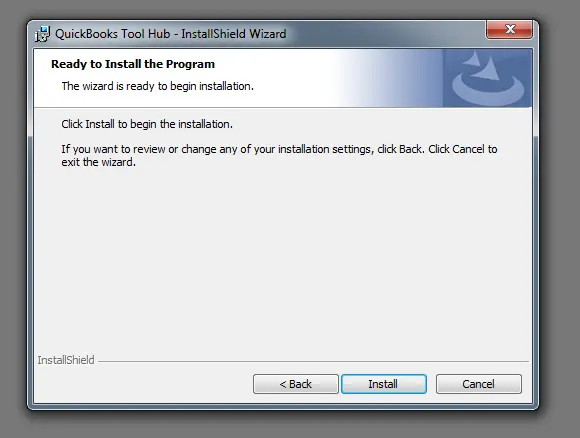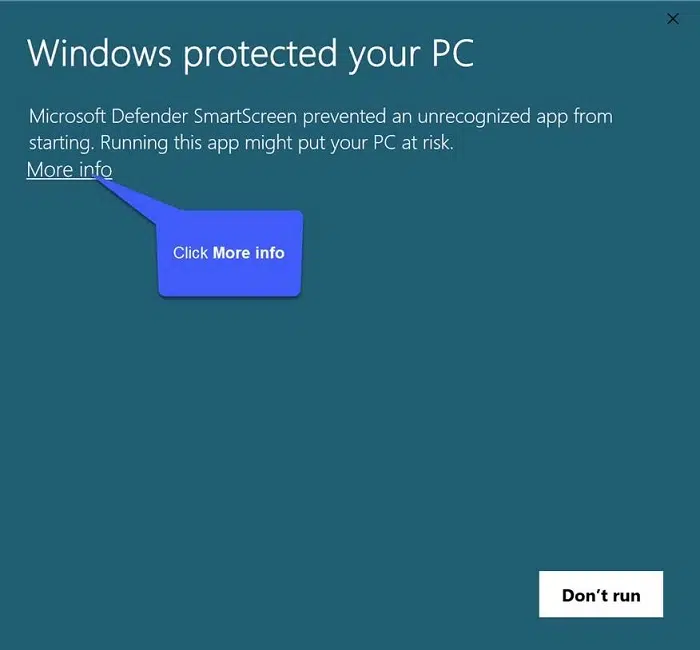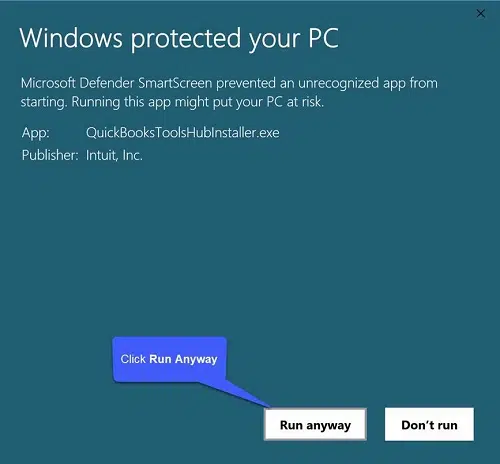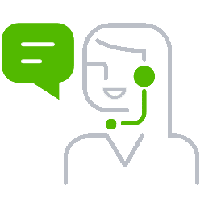A quick guide to solve QuickBooks delivery server down error.
QuickBooks Online users are prone to different types of errors, mostly related to invoices and sales. Most of the users have been experiencing technical issues when trying to send invoices. This error can be resolved if you follow the correct troubleshooting procedures, all of them explained elaborately in this article. Just make sure to implement each of the methods carefully to fix delivery server down error in QuickBooks.
Different methods to Resolve QuickBooks Delivery Server Down Error
The issue can be rectified by following simple troubleshooting solutions starting from the first one below. If the first one fails, then you can switch to the next solutions and so on.
Method 1: Inspect Company and customer email address
This simple method requires you to make sure that the Company email and Customer-facing email are correct and have the correct format. The procedure for the same is:
- The first method is to head to Settings and from there you should make a move to Accounts and Settings
- You should then go o the Company tab and from there go to Contact Info. Soon after, you should inspect Company email and the Company-facing email. For instance, the format “yourcompany@yourcompany.com” is correct while the format “email: yourcompany@yourcompany” is incorrect.
You may also read: How to Update QuickBooks Desktop To The Latest Release?
Method 2: Check the location email address
For users who are conforming to location tracker, it is important to check the correctness of the email address format employed in the sales form. The steps for implementing the same are:
- The first action is to go for Settings and thereafter opt for All lists. After that, the selection for All lists has to be made, followed by Locations.
- After that, in the Action column, the dropdown menu should be chosen and then the next step should be to click on Edit.
- Email address should be checked in “This location has a different email address for communicating with customers” and the changes if any should be made.
- Followed by this, the next step should be to click on Save and then another attempt to send the sales form should be made.
Method 3: Give a check to the Invoice format
Incorrect format of the invoice can also result in QuickBooks online delivery server down error. Especially special characters like (! @ # $ % ^ & * ( ) _ – = + : “) should be avoided in Description, Attachment name, Message, Email id and custom form templates.
Related topic: How To Troubleshoot Backup Company File Issues In QuickBooks Desktop?
Method 4: Checking the correctness of sales forms email option
In such cases, users need to go for updation of the attachment setting when sending email sales forms. The simple procedure for the same is discussed below:
- First, go for Settings, and this should be followed by Accounts and Settings.
- The subsequent process is to go to Sales tab and then Online Delivery.
- Here, the “PDF Attached” option should be chosen or cleared.
- When the change has been made, the immediate step should be clicking on Save.
- Now, make another attempt to send sales form.
Method 5: Examine the settings of Adobe Acrobat Reader
Within Adobe Reader, the following options need to be chosen in the printing options.
- Corresponding to “Size”, “Actual Size” should be chosen.
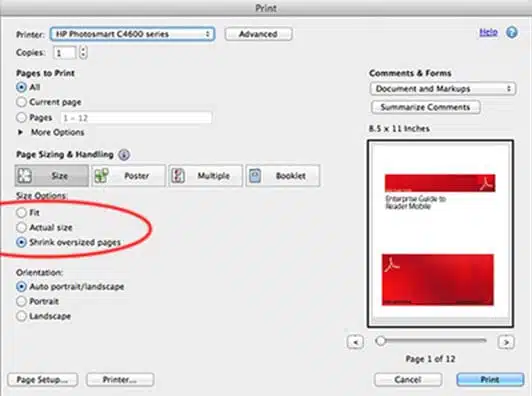
- The orientation should be selected to “Automatic”.
- Besides the “Choose paper source by PDF page size”, the “On” position should be selected.
Read also: Procedure To Merge List Entries In QuickBooks Desktop
Method 6: Checking browser PDF setting
For users who are facing delivery server down error in QuickBooks and are using Google Chrome, the default PDF download permissions should be changed. The steps are:
- Launch Google Chrome first and after that you need to click on More and then Settings.
- This needs to be followed by Privacy and Security and then “Site Settings”.
- The next step is choosing Additional Permissions and then Automatic Downloads.
- The last step requires making a choice for default setting.
Method 7: Checking the Print and PDF Settings
The file being sent over email should not be sent as a ZIP file and also the file size should not exceed 25 MB. Also, while sending the email, use of special characters should be avoided.
Check also: Troubleshoot QuickBooks Online Dependent System Error
That’s it!
This discussion focused on different methods for fixing QuickBooks delivery server down error. You can always connect with our QuickBooks experts and share your queries. Our experts shall make sure the issue gets sorted out permanently. You can reach us out through chat support or else give us a direct call.
Recommended to read:
Download QuickBooks Tool Hub to Fix Error