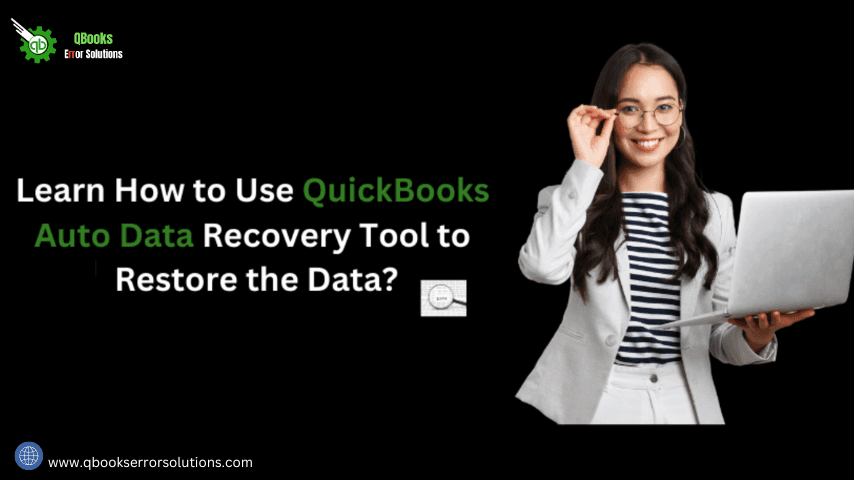
QuickBooks Auto Data Recovery (ADR) is a big relief for QuickBooks users who have lost their accounting data. Data loss can occur due to different reasons, including virus intrusion in the system, abrupt system shutdown, inadvertent data deletion, including other reasons. ADR is a quick and effective way to get your corrupted or lost data recovered in no time. One should keep in mind that ADR feature only runs for QuickBooks Pro, premier, and Enterprise Solutions for Windows, and pertinently, does not work on Accountant Editions. Also, ADR file size has a limitation upto 1.5 GB and incase of files exceeding this size, the ADR file is not generated.
Read this full blog post to know more about QuickBooks Auto Data Recovery (ADR) and the way to use it for recovering your data.
How does QuickBooks Auto Data Recovery work?
ADR can recover files by two methods:
- Restoration of transactions that are lost by using the current Transaction Log file and a Company file copy.
- Getting all but few hours of Transactions restored with a copy of both the Company file and te Transaction log File.
You may also read: Fixing QuickBooks Error: The Attempt To Log In With The Username Admin Failed
Steps to restore Data using Auto Data Recovery in QuickBooks
Method 1: Recovering recent transactions using original .TLG file with .QBW.adr file
The steps to get this method accomplished to recover all your lost data are simplified below for your easy understanding:
- Go for the creation of a new folder in the Desktop and for an easy identification, you can name it QBTEST.
- Now, reach to the original Company file folder in QuickBooks folder and search for the .tlg file in the same folder. The file shall have the same name as that of your Company file.
- All you need to do is right-click the file and click on Copy. Subsequent step requires you to paste it in the QBTEST folder, created earlier, on the Desktop.
- Then go to the QuickBooksAutoDataRecovery folder and copy the file named “.QBW.adr”. You need to paste this file in the QBTEST folder as well.
- With that, you shall have two files in your QBTEST folder. You now need to right-click the .QBW.adr file in the folder and hit on the Rename option.
- Now, remove “.adr” at the end and when the renaming is done, you should launch QuickBooks.
- You should open the same company file which is being saved in the QBTEST folder. Also, make sure to use the account registry for verification of all the transactions therein.
- You should go to File menu in Utilities. After that, choose the Verify data option. This process shall check the File integrity.
- If no integrity issues are existent, you should move the damaged company file to some other location and then get the copy in the QBTEST folder transferred to the original folder.
- This should recover all your lost accounting data.
Method 2: Using .QBW.adr and .TLG.adr to recover the Transaction files
This particular option of data recovery uses the ADR versions of the Transaction Log and .QBW files. Also, this method only recovers the data lost in the last 12 hours. The process is explained below:
- The first step should be the creation of a new folder on the Desktop namely “QBTEST”.
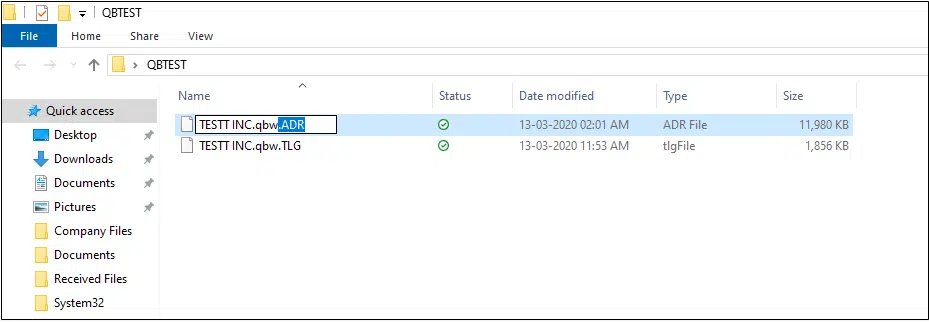
- Then, go to QuickBooksAutodataRecovery folder and here search for .TLG.adr and .QBW.adr files.
- You need to copy .TLG.adr and .QBW.adr files and paste them in the QBTEST folder.
- Then run QuickBooks and you should open the Company file in your QBTEST folder.
- As in the previous method, you should check Data Integrity by heading to File<Utilities<Verify Data.
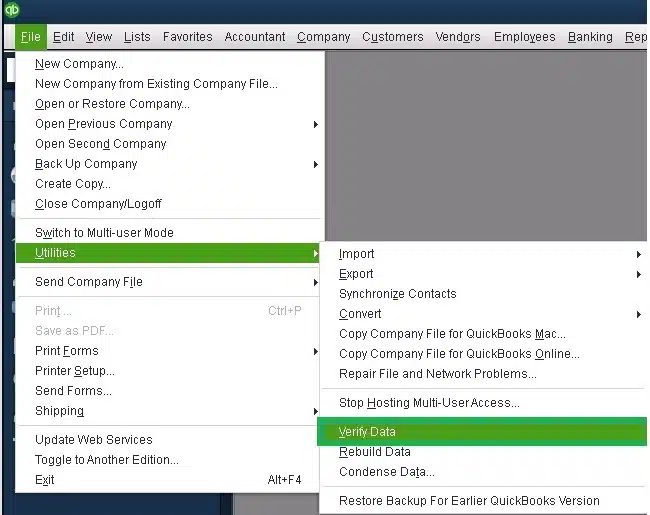
- If all is fine, you should copy the company file from this folder to the original Company file folder.
- This should do the trick and all your accounting data should be restored.
Read Also: How To Import Data From QuickBooks Desktop To QuickBooks Online?
Conclusion!
This blog emphasized on QuickBooks Auto Data Recovery (ADR) and the east steps to use the process to recover your corrupted or lost Company files. Notably, this feature is limited to specific versions of QuickBooks and you need to check the size of the Company data which should not be exceeding 1.5 GB. In recent time, this feature has provided a big relief to accountants in the United States. If you need any assistance, you can always reach out to our QuickBooks Support team via the helpline +1-844-926-4607 or through the Live Chat option available on our website.
Related Topics:
How To Create And Open Portable Company File In QuickBooks Desktop?
How To Deposit Payments In Undeposited Funds Account In QuickBooks?
Easy Techniques For Resolving QuickBooks Unrecoverable Error XXXXX XXXXX In QuickBooks Desktop