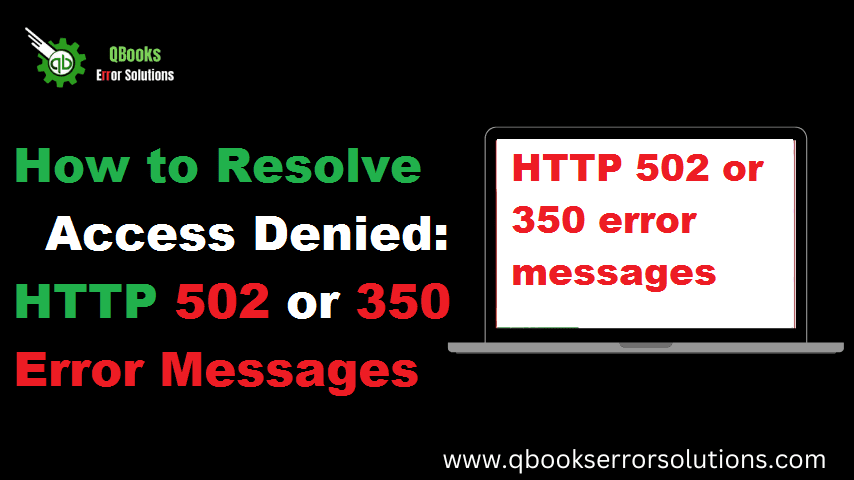
Many users relying on QuickBooks Online have been witnessing Access Denied HTTP 502 or 350 error messages when they try to get connected to the BMO or while re-authenticating. As we move along towards the resolution of this error code, users should keep in mind that this error is a general error in QuickBooks Online and is not restricted to or experienced specifically when connecting to BMO.
This blog shall help you gain a complete understanding of the different technical ways to fix Access Denied HTTP 502 or 350 error messages.
Different signs of Access Denied HTTP 502 or 350 errors
This issue can come to the fore and can brig alongside it different symptoms. These include the following:
- Unable to get logged in to QuickBooks even if you try to login multiple times
- Failure to export your accounting data
- Not able to view accounting forms downloaded in QuickBooks Online.
- Not able to load particular page in QuickBooks Online.
You may also read: Resolve Potential Data Issues In QuickBooks Desktop
Solutions to Fix Access Denied, HTTP 502 or 350 error messages
The simple solutions to get rid of this QuickBooks Online error are discussed as follows:
Solution 1: Clear off the Cache and Cookies
For clearance of Browser cache, you need to do the following:
- The first step should start by opening your Browser, and then go or the menu.
- For instance, if you are a Google Chrome user, you need to go for the menu in the top right corner, and from there you need to click on Clear Browsing Data option.
- In the time range, you can choose All time and then delete the cache.
- The process in the other browsers is almost the same, though there might be slight difference.
Solution 2: Delete Intuit Specific Cookies
If the error HTTP 502 or 350 error messages still keep coming, you need to focus your attention towards Intuit Specific Cookies and get them removed from your system. The simple steps are:
Google Chrome users:
- Start by clicking on the More icon on top right corner.
- This can be followed by a selection of Settings, and then Privacy and Security.
- Then, go for the Cookies and Other site data option.
- Following that, make a selection for See all cookies and site data, and then you need to type in “Intuit”.
- Thereafter, choose Remove all shown and once done, start Google Chrome again and try the process which was previously causing QuickBooks error HTTP 502 or 350 in your QBO version of the software.
Mozilla Firefox users:
- You can start by clicking on Menu, and then choosing Settings.
- This can be followed by a click on Privacy and Settings, followed by a choice for Manage Data (This option is available under Cookies and Site Data).
- Here, you need to type “Intuit”, and then click on Remove All Shown, and following that, tap on Save Changes.
- You can now, start your browser once again and then check if the error has been fixed.
Safari:
Unlike the Windows browsers, the process in Safari is slightly different and includes the below discussed pointers:
- You can start by opening Safari, and then go for Preferences.
- Soon after you should click on Privacy, and followed by that, hit on the option to Manage Website Data.
- Now, type in “intuit” and when the results show up, simply click on Remove All, and then select Remove Now.
- Final step is to click on Done.
- You can now get your Safari browser started again and then check if the changes help in resolving QuickBooks Error HTTP 502 or 350 messages.
Related Article: How To Import Data From QuickBooks Desktop To QuickBooks Online?
Solution 3: Disconnecting the account linked to Online Banking
While performing this solution may raise eyebrows of skepticism, you need not worry as disconnecting the bank account from Online Banking will not lead to any loss of data and this solution has worked for many users when it comes to troubleshooting HTTP 502 or 350 error messages. Perform the steps below:
- Start by navigating to Bookkeeping, and then tap on Transactions.
This can then be followed by a click on Banking option. - Now, choose the Pencil icon and following that, click on Edit account info.
- You then need to toggle on the option to Disconnect this account on save checkbox. This option won show during the downloading of Transactions. In such a case, it is better to wait and then try after the Transaction is done downloading.
- Finally, you can click on Save and Close.
Conclusion!
This brings an end to the discussion for resolving Access Denied HTTP 502 or 350 error messages when connecting to BMO. Our QuickBooks support services are always available to offer you 24/7 assistance. To reach our QuickBooks Desktop support or QuickBooks Online support, you can connect directly with us through the Helpline number +1-844-926-4607 or through the live chat option accessible on our website.
Recommended to read:
How To Troubleshoot Backup Company File Issues In QuickBooks Desktop?
Creating And Opening Portable Company File In QuickBooks Desktop
How To Set Up Firewall And Security Settings For QuickBooks Desktop?