Table of Contents
ToggleOne major factor which drives accountants towards the different products of QuickBooks is that Intuit comes up with updates and versions every now and then to keep the accounting program free from technical errors and glitches. This year around too QuickBooks 2024 has been launched already and this is already driving QuickBooks users towards upgrading to the newer version. This blog shall offer inputs on the advantages experienced when you upgrade QuickBooks Desktop 2024 for QuickBooks Pro, Premier and Enterprise versions. Let’s dive in to know more.
Major Advantages to upgrade QuickBooks Desktop 2024
QuickBooks 2024 has integration of advanced features facilitating automation of daily accounting tasks, tracking of payments and invoices and prepayments, upgraded security, and a myriad of other features. The benefits subsume the following:
- Enhanced management of financial operations and cash flows
- Transactions can be recorded even using the Google Chrome
- You can get together in collaboration with your team members for easy sharing of data and accounting files.
- Enhanced speed of operations and productivity enhancement as compared to the predecessor versions
- Compatibility with Windows 10, allowing you to keep a track of accounting processes with QuickBooks Desktop 2023.
You may also read: Fix Missing Employee in QuickBooks Desktop
System Requirements for QuickBooks 2024
The best part about QuickBooks 2024 is that it has optimized system requirements. The system requirements are tabulated below:
| QuickBooks 2024 System Requirements | |
| Operating System | Windows 10 is supported by MS Windows 8.1 and the updated version of the same is recommended.Windows Server 2012 (or R2), Windows Server 2016 or Windows Server 2019.The following Operating systems are Not-Supported:Windows 8.1Windows 10 S modeWindows 11 IOT, and Linux |
| Processor | 2.4 GHz processor is required |
| RAM | Minimum of 4 GB RAM is required and 8 GB of RAM is recommended |
| Storage | Recommended disk space is 2.5 GB.Extra space is mandated for user data files |
| DVD Drive | 4x DVD-ROM drive |
| Internet Connection | QuickBooks Payroll and Online features require Internet access and 1 Mbps is the recommended speed for the same |
| License and Credentials | Product registration is necessitated |
| Screen Resolution | The required resolution is 1280×1024 or higher Optimized for Default DPI settings |
| Requirements of Desktop | One workstation monitor supported plus up to 2 extended monitors |
| Server Requirements | Windows Server 2016Windows Server 2019Windows Server 2022 (Regular or Small Business Server) |
| Browser Requirements | Google Chrome |
Presently installed release of QuickBooks Desktop
The steps for checking the current release of QuickBooks on your system is as follows:
You first need to run QuickBooks as an admin
You then need to pres and hold the F2 key on your keyboard. This should open the Product Information Window.
Herein, you can check the version of your QuickBooks, which can include:
QuickBooks 2024 R1
QuickBooks 2023 R7_25
QuickBooks 2022 R9_74
QuickBooks 2021 R13_19
Important Points to Note before upgrading to QuickBooks 2024
The necessary pointers that should be kept in mind before commencing the upgrade process are mentioned below:
- Make a thorough check on the minimum system requirements mentioned in the above section.
- Make sure to create a backup of your QuickBooks files to prevent loss of crucial data.
- Go for the verification and rebuilding of your Company files to check and fix any file integrity issues.
- Ensure you temporarily turn off your antivirus and firewall while the upgrade to QuickBooks 2024 is in progress.
Also read: Procedure to Merge list Entries in QuickBooks Desktop
Walkthrough to Upgrade to QuickBooks Desktop Pro, Premier and Accountant 2024
There are multiple strategies that can be used for upgrading to QuickBooks 2024. These are discussed as follows:
Automatic Update method
The steps for automatic update are mentioned below:
- At first, you need to launch your existing QuickBooks version then go for the Help tab.
- Now, herein, you need to identify and choose the option to Update QuickBooks Desktop.
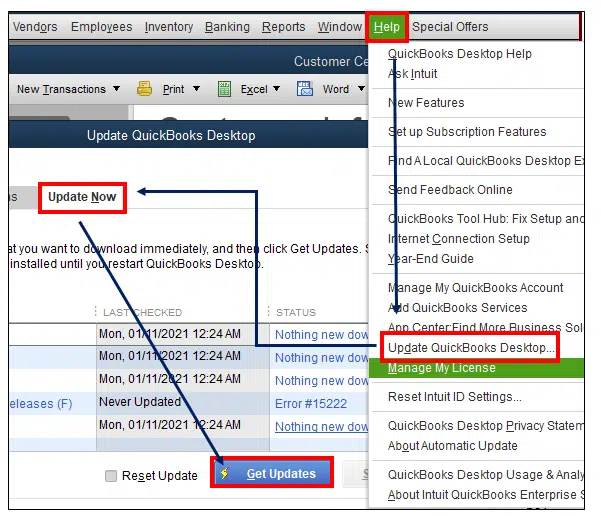
- An update window shall open and here you should click on the Update Now option.
- This should be followed by a click on Get Updates.
- When the download is done, you need to open QuickBooks and this will install the update automatically.
Manual Update method
Manual method involves downloading of the setup file for the update directly from the official website of Intuit. The process involves the following steps:
- The initiation step if to open the compatible web browser, preferably Google Chrome and type in the URL of Intuit and open the site
- After opening the site, go to the Download section and search for the latest available upgrade of QuickBooks 2024 and download the file.
- You can then open you download section and open the same downloaded file to get it installed on your computer.
- After successful completion, you can run QuickBooks and the program should be installed to the latest version.
Must read: Set up Folder and Windows Access Permissions to Share Company Files
Steps to upgrade to QuickBooks Desktop Enterprise to the newest version
To get the QB Enterprise version set up to the latest version, the steps to be followed are:
Step 1: Getting your Company files ready for the update
- Run QuickBooks and then you need to go for the Company menu.
- From here, choose Users, followed by a selection on Edit the Admin User.
- Here, you should remove all the special characters from the name and ensure the extension as .qbw.
- Now, you can run QuickBooks again and following that, go for the File tab<Utilities<Verify Data.
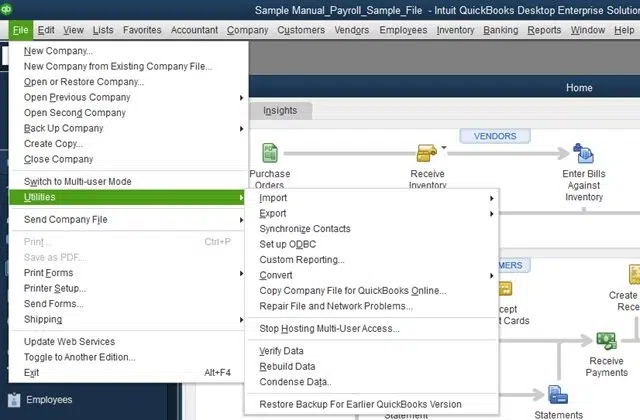
- This will verify the Company file for any data integrity issues. If the same are identified, you need to use the Rebuild Data option in the same Utilities option.
Step 2: Installing the latest QuickBooks Enterprise version
Follow the below steps to Install latest QuickBooks Enterprise version
- For this, the first step you need to follow is to download the newest version of QuickBooks Enterprise from Intuit.
- Then, you can open the file to initiate the Install process.
- Herein, the next step should be the selection of Server Install, followed by choosing Database Server and QuickBooks Application.
- Wait till the installation is complete. You should afterwards open the Company file in the newly installed version of QuickBooks.
- Follow by signing in to your account as an Admin.
- If all is fine, you should uninstall the old version of QuickBooks in the Control Panel.
Also check: Resolve IIF Import Error in QuickBooks Desktop
Step 3: Configuring Network and Server settings
The steps to get your network and server settings configured are mentioned as under:
- You first need to click on Windows Start menu and then go for Programs.
- Now, click on QuickBooks and choose QuickBooks Database Manager.

- You can then choose the option to Scan Folders and you should incorporate the folder containing the QuickBooks Company files. Finally, get the file scanned and then close Database Server Manager.
Step 4: Getting QuickBooks installed on the Workstations
- For this you should uninstall QuickBooks from the workstations from the Control Panel.
- This can be done by heading for Add or Remove Programs and making a choice for QuickBooks Desktop Enterprise. Now, get the program uninstalled.
- The next step should be the installation of the latest version of QuickBooks Desktop Enterprise on the workstations. You can make a choice between Server Install or Express as per your convenience.
- You can finally sign in as an admin and get QuickBooks Desktop Enterprise 2024 going on your system.
Related blog: How to Set Up Firewall and Security Settings for QuickBooks Desktop?
Steps to Upgrade QuickBooks Desktop within the Rightworks hosting environment
Being the owner, you have the prerogative of installing QuickBooks. However, for Standard users, this installation is possible only for the user and not for others.
The steps for installing QuickBooks for Rightworks account owners and admins are:
- First step involves signing into Rightworks My Account using the correct email and password.
- You can choose Users and then opt for the particular user for which the license is to be applied.
- In the User Detail page, you are supposed to choose Apps to install.
- Opt for the correct QuickBooks version and choose the Install option.
The steps for installing QuickBooks for Rightworks standard users are:
- First, sign in to Rightworks using the email and password.
- Then opt for Apps to install and search for the QuickBooks version to be installed. Choose the app.
- Click on Install App option.
Use of Discovery Hub for upgrading to QuickBooks 2024
The process is:
- First run the Discovery Hub and herein, you need to choose the option to Upgrade to QuickBooks 2024.
- You then need to click on Proceed for commencing with the upgrade process. Now, choose Upgrade Now option.
- You can choose “Keep old version on my computer” if you want both the version on the same system (Old and the new one) or else you can keep it blank.
- Go for the upgrade.
Conclusion!
This blog explained methods to upgrade you current QuickBooks version to QuickBooks 2024, including QuickBooks Pro, Premier and Enterprise versions. If you need technical support for the process, you can anytime connect with our experts through the helpline +1-844-926-4607, or the other option is to get in contact with us using the Live Chat option.
Recommended to read:
How to Deposit Payments in Undeposited Funds Account in QuickBooks?
How to Easily Recover Data in QuickBooks Online?
Fixing QuickBooks Error: The Attempt to Log in with the Username Admin Failed



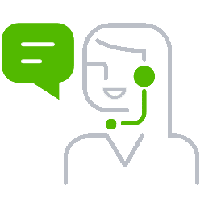
Leave A Comment