
QuickBooks is a robust accounting software that efficiently stores large company data files on a server, encompassing business transactions, receivables, payables, taxes, and account balances. While this data is typically accessible via QuickBooks prompts and actions, users may occasionally encounter the error message ‘QuickBooks Error 6129 101: Can’t Open Company Files.’ This error arises when there’s a connectivity failure between QuickBooks and the server’s database, preventing access to the company files. Such issues can significantly disrupt business operations, making it essential to understand and resolve them quickly.
This blog provides comprehensive steps to fix QuickBooks Error 6129 101, part of the 6000 series error codes. Before diving into solutions, it’s crucial to recognize the symptoms and identify the root cause of this database connectivity issue.
Symptoms of QuickBooks Error 6129 101
Identifying QuickBooks Error 6129 101 is crucial for resolving issues related to database connection failures in QuickBooks. Here are the common symptoms to watch for:
- Warning Messages: You receive a warning message each time you attempt to access the database or company files, indicating a data connection failure or inaccessible company files.
- System Crashes: The system repeatedly crashes when the QuickBooks Error 6129 101 message appears.
- System Freezes: Your system temporarily freezes for a few minutes when trying to retrieve files from the database.
- Delayed Input Response: When the error occurs, your mouse and keyboard responses become sluggish, affecting overall system performance.
Causes of QuickBooks Error 6129 101
Understanding the causes of QuickBooks Error 6129 101 can help prevent future occurrences and streamline troubleshooting. Here are the primary reasons:
- Database Server Manager Issues: The error often arises when the Database Server Manager is not functioning correctly.
- Incorrect Folder Permissions: Inadequate or incorrect folder permissions can trigger this error.
- Corrupted Files: Corruption in the.TLG (Transaction Log) or.ND (Network Descriptor) files are a common cause.
- Antivirus and Firewall Interference: Security software like antivirus programs and firewalls may obstruct server connectivity, leading to this error.
- Power Outages: Unexpected power outages can disrupt the database connection and cause this error.
- Outdated QuickBooks Version: Running an outdated or unpatched version of QuickBooks can also result in this error.
- QuickBooks Malfunction: If QuickBooks is not responding properly, it can cause database connection failures.
- Domain Mismatch: The error is more likely if the client and server domains do not match.
- Incorrect Windows Entries: Incorrect entries in the Windows registry can also lead to QuickBooks Error 6129 101.
Solutions to Fix QuickBooks Error 6129 101
Solution 1: Update your QuickBooks Desktop to the Latest Version
- For the updating procedure you are required to open your QuickBooks desktop and go towards the option for Update QuickBooks Desktop.
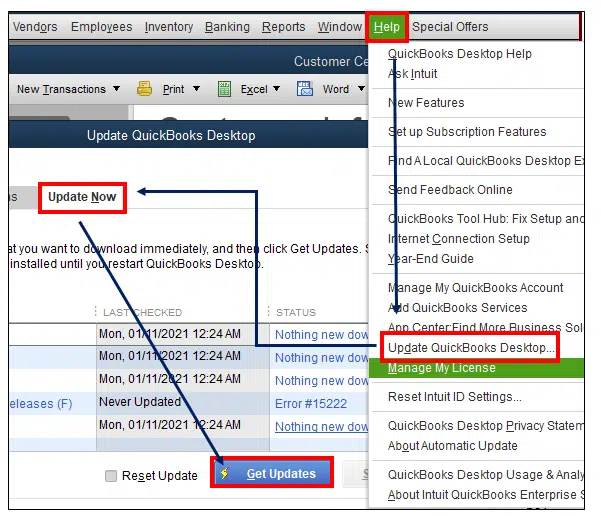
- On the right-top corner of the windows you will see an option for Update Now, click on it.
- After this you have to tick mark Reset Update > hit on the option for Get Updates.
- Now after you have completed this procedure for upgrading your QuickBooks, close the program.
Solution 2: Download the QuickBooks File Doctor Tool
- Download QuickBooks Tool Hub, as you will find the QuickBooks File Doctor Tool in this hub only, and install the QuickBooksToolsHub.exe file on your system.
- Follow the ongoing process of QuickBooks Tool Hub installation and press the yes button on the dialog box when asked for changes in your PC.
- In the upcoming installation wizard, click the Next buttons and also agree on the Terms and Conditions for installation.
- When the process is completed, then you open Tool Hub and head to the left panel clicking on Company File Issues, there you will find QuickBooks File Doctor Tool.
- At the end you need to hit click on it.
Solution 3: Rename.TLG and . ND file
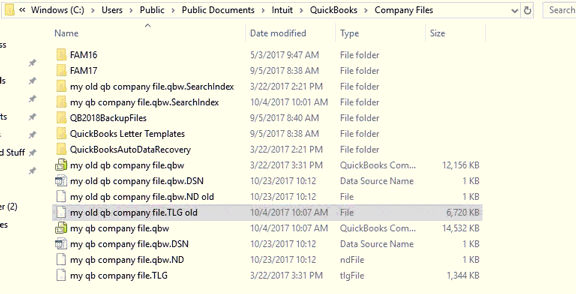
- The transaction log files (.TLG) & Network Descriptor files(.ND) are essential as they help in implementing company files of QuickBooks in both multi-user and network modes. By chance, if both the files get corrupted and damaged in that case, we need to change the names of them.
- Head to the path: C:UsersPublicDocumentsIntuitQuickBooksCompanyFile, for using company files.
- See for the files with extensions.TLG and . ND.
- Right-click on the drop menu and select the rename option for adding the extension .old at the end of these file names.
- Then the file names like CompanyName.qbw.tlg will be named as CompanyName.qbw.tlg.old and the Network file MyCompanyFile.nd must be renamed as MyCompanyFile.nd.old.
- Once done with that hit Enter key the name will be changed of the files.
Solution 4: Copy-Paste Company Files to Desktop
- The first step involved in this procedure is to create an empty folder on the desktop, name it QBTest.
- Now go to the QuickBooks folder where your company files are stored
- To copy the files select them and press the Ctrl+C.
- To open the Company Open Window, press and hold The Ctrl key it will appear on your screen.
- Now tap a click on Restore or Open an Existing Company and select for opening company file & then click NEXT.
- Finally, you must select the new folder ‘QBTest’ to open the copied company files.
Solution 5: Removing the issue through QuickBooks Backup File Update
- If solution 4 is not working then you need to fix your QuickBooks company files.
- Firstly, close QuickBooks.
- You need to hold the Ctrl key long, till the No Company Open Window is displayed on your window
- The next step is to press Restore or Open an Existing Company
- After the above steps, you have to click on the option of Restore a Backup copy.
- Hit on Next and follow the instructions given on the upcoming windows for restoring backups for QuickBooks.
Solution 6: Download QuickBooks Database Server Manager
- Now launch your QuickBooks Tool Hub interface and on the left panel select the option head for Network Issues.
- Under head of Network Issues on the side panel hit tap on QuickBooks Database Server Manager.

- Process it so that you can easily fix database server failure issues.
- Scan your company files to check error is fixed or not
- First, head toward the Scan and Folder tab
- By selecting company files of extension .qbw with the browse option you can go through the files on your system. The selected .qbw file will go through scanning for errors.
Solution 7: End QuickBooks tasks from Task Manager
- When you have logged in as Admin on your system, either go to the start menu or press the keys together Ctrl+ shift + Esc to open Task Manager
- It will display all background programs running on your system, with your cursor highlighting the first part and the QuickBooks Process will appear.
- There you will get to see adjoining QuickBooks methods such as qbupdate.exe, QBW32.exe, and QBDBMgr.exe, now end the task for them.
- Now see if your company files are opening successfully, this indicates error 6129 101 is fixed.
Solution 8: Verify folder permissions manually
- Hit a right-click on the company file folder to go to its properties.
- You need to go to the Security heading in the properties window and hit on Advanced button.
- Where you see permission entries, select the QBDataServiceXX > Edit option.
- Now hit a click on Show Advanced permission, where you have to see if these permissions are tick-marked
- List Folder/Read Data
- Read Extended Attributes
- Create Folders/Append Data
- Write Extended Attributes
- Traverse Folder/Execute File
- Read Attributes
- Create Files/Write Data
- Write Attributes
- Read Permissions
- If the permissions are not rightly set, then follow the steps
- Right-click on the company file folder and from the drop-down menu select the option of properties.
- A properties window is displayed where you need to head towards the Security tab.
- On QBDataServiceUserXX make sure you give full control to the user. Tap on Apply, then Ok for completion.
Conclusion
This guide provides a comprehensive overview of how to fix QuickBooks Error 6129 101, a common issue related to database connectivity failures. By following the step-by-step solutions outlined in this blog, QuickBooks users can effectively resolve this error and restore access to their company files.