
QuickBooks payroll updates are essential for state and federal compliance of your business. Nonetheless, it is quite upsetting to get QuickBooks Error 40003 while updating the payroll account information. This mistake can lock out the users from downloading payroll updates, making direct deposits or control the procedures of the payrolls. This guide will focus on explaining why QuickBooks Error 40003 occurs and how it can be solved.
What is QuickBooks Error Code 40003?
When it comes to QuickBooks Company File, users frequently face QuickBooks Error Code 40003 while trying to open it. This error typically appears with a specific message: The error is displayed as “Error 40003. Unable to access the QuickBooks company file” and it is mainly associated with problems that may arise in the management of QuickBooks database server or network.
Causes of QuickBooks Error Code 40003
- Damaged or Corrupted Company Files
The company files that are used in QuickBooks are very vital for the operations that you intend to undertake. One can experience Error 40003 when files are modified, missing or have been infected by viruses.
- Corrupted Software
When a user downloads a CD that is a copy of a genuine software, then the CD is likely to contain virus or bugs which leads to this error.
- Wrong QuickBooks Setup
It is a fact that their improper setup can lead to operational problems, one of which is QuickBooks Error 40003.
- Damaged Internet Connectivity
Network issues can negatively affect the updating process of payroll, which culminates in Error 40003.
- Corrupted Installation Files
Corrupt installation files that are vital in the running of QuickBooks contribute to the occurrence of this error.
- Outdated Operating System or QuickBooks Version
You’re using an older version of your operating system or, you’re using an older version of QuickBooks Desktop.
- Firewall Blockage
Another cause is that QuickBooks Desktop software is listed in the block list of the Windows Firewall if it is not excluded properly.
Symptoms of QuickBooks Error Code 40003
- Payroll Tax Table Update Failure: Therefore, if the payroll tax table cannot be updated, it indicates Error 40003 significantly.
- Missing Forms in QuickBooks: This error is also characterized by certain forms not being available in the QuickBooks Desktop.
- Direct Deposit Issues: Certain buttons may be disabled and you may not be able to transfer money through such operations such as direct deposits, payroll and many others.
- Unresponsive QuickBooks Interface: Common issues that a user will observe are the disconnection of mouse or keyboard, which may lead to making the QuickBooks program unresponsive.
How to Fix QuickBooks Error Code 40003
1: Reactivate Payroll Service Key
- To open the QuickBooks, go to Start-Programs, for keyboard shortcut press Ctrl + K.
- Take the condition of the key for the payroll service. If inactive then write down the primary key of the payroll service.
- Then move to the Edit section of the text and clear out the service key and type it again to recreate it.
- An example is where it will put Next please and one is supposed to click it until it displays Finish and then the click on OK.
2: Update QuickBooks Desktop Manually
- Sometimes QuickBooks maybe opened without having a company selected in the ‘No Company’ mode.
- After that go to the Help menu and click on Update QuickBooks Desktop.
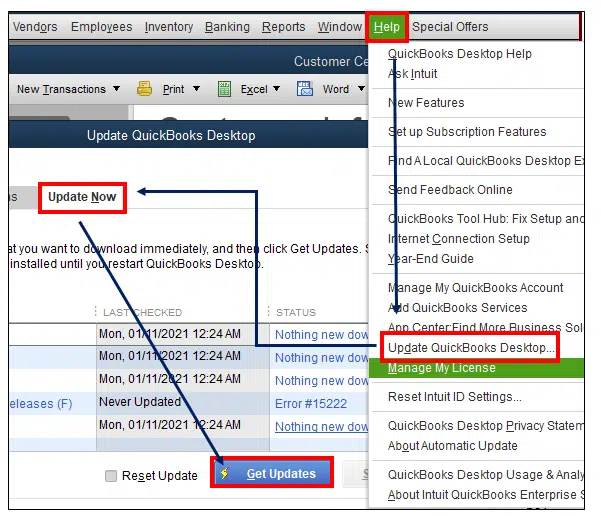
- You will be presented with a new screen
- Now click on the Update Now button and tick the Reset Update checkbox.
- Go to get updates and wait until you see a pop up of the installation appearing. Close QuickBooks.
- Re-launch QuickBooks and click the Help button.
- Once you are on the QuickBooks home page, click on QuickBooks Desktop update and then click on the Overview tab.
- At the end, select ‘Update Now’ and wait for update.
3: Configure Internet Explorer Settings
- Ensure that the date and time on the system are proper by synchronizing it with the correct time.
- Update Internet Options settings.
- And ensure that in Internet Explorer encryption is not below 128 bits.
4: Review Payroll Information of Employees
- Open QuickBooks and then sign in.
- After that click on the employee tab and then the employee center.
- Next, select the names of each employee before clicking on Payroll Info.
- Ensure Pay Frequency is correctly entered.
- Federal Filing Status and Allowance fields, you may need to return to Click Taxes and make any changes that may be necessary.
- Click OK twice.
5: Verify Internet Connection and Firewall Settings
Ensure that Internet connectivity is correct and QuickBooks is not being limited by the firewall.
6: Validate Date and Time Settings
- Begin the menu and the Settings should be the next ones in the list.
- First, to set it in motion, you need to click on Time & Language.
- Modify the Date and Time if necessary and select the correct Time Zone.
7: Utilize Verify and Rebuild Utilities
- Go to QuickBooks and open it
- Then go to the File tab and select Utilities.
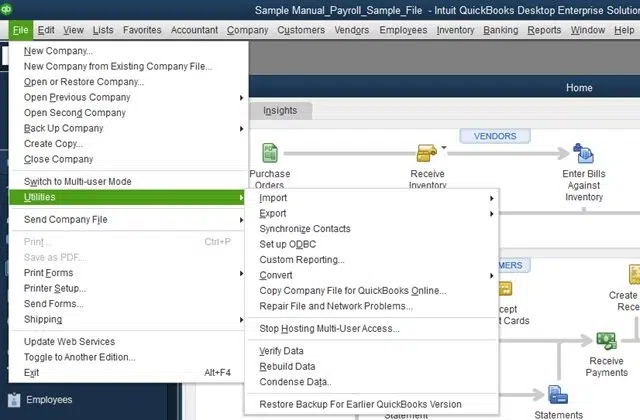
- After that, select Verify Data and the program will do the process of that function.
- If problems are experienced, the users need to select Rebuild Data and then proceeds as per the instructions given on the screen.
8: Run QuickBooks as Administrator
- Open QuickBooks Desktop
- Then, right-click on the application from the interface of the desktop and click on the option Run as Administrator.
- If appear the Permission screen click Yes.
- Repeat the Payroll operations and give update downloads.
9: Run QuickBooks Tool Hub
- Officially, there is QuickBooks Tool Hub, which should be downloaded and installed depending on the situation with the application.
- Next go to the Tool Hub and then click on Program Problems.
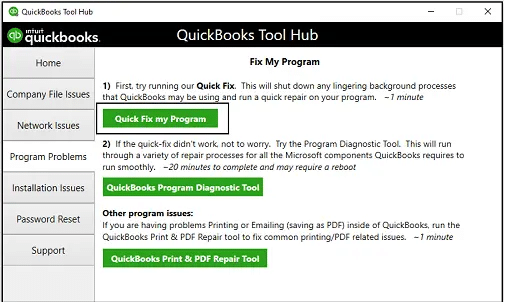
- Choose Quick Fix My Program and it will help in scanning and fixing problems.
- Close QuickBooks and reopen it again and try to perform the payroll operations.
10: Use Clean Install QuickBooks Desktop
- To remove QuickBooks Desktop, use the Clean Install tool
- Install QuickBooks Desktop again by using the standard installation procedure that has been appeared before.
Additional Troubleshooting Steps
- If QuickBooks files are damaged, use the system file checker to repair the issue with the components.
- Subsequently, correct the QuickBooks issues that are caused by third-party applications by opening QuickBooks Desktop in selective start up.
- For virus, malware, and other debris removal disk clean up should be used to remove their leftovers and unnecessary files from uninstalled applications.
Conclusion
The outlined troubleshooting steps should resolve QuickBooks Error 40003 . If problems persist, contact QuickBooks Error Support team at 1-844-926-4607. They are available 24*7 to solve your queries.
Related article:
How to Troubleshoot QuickBooks Banking Error 179?
How To Create And Open Portable Company File In QuickBooks Desktop?