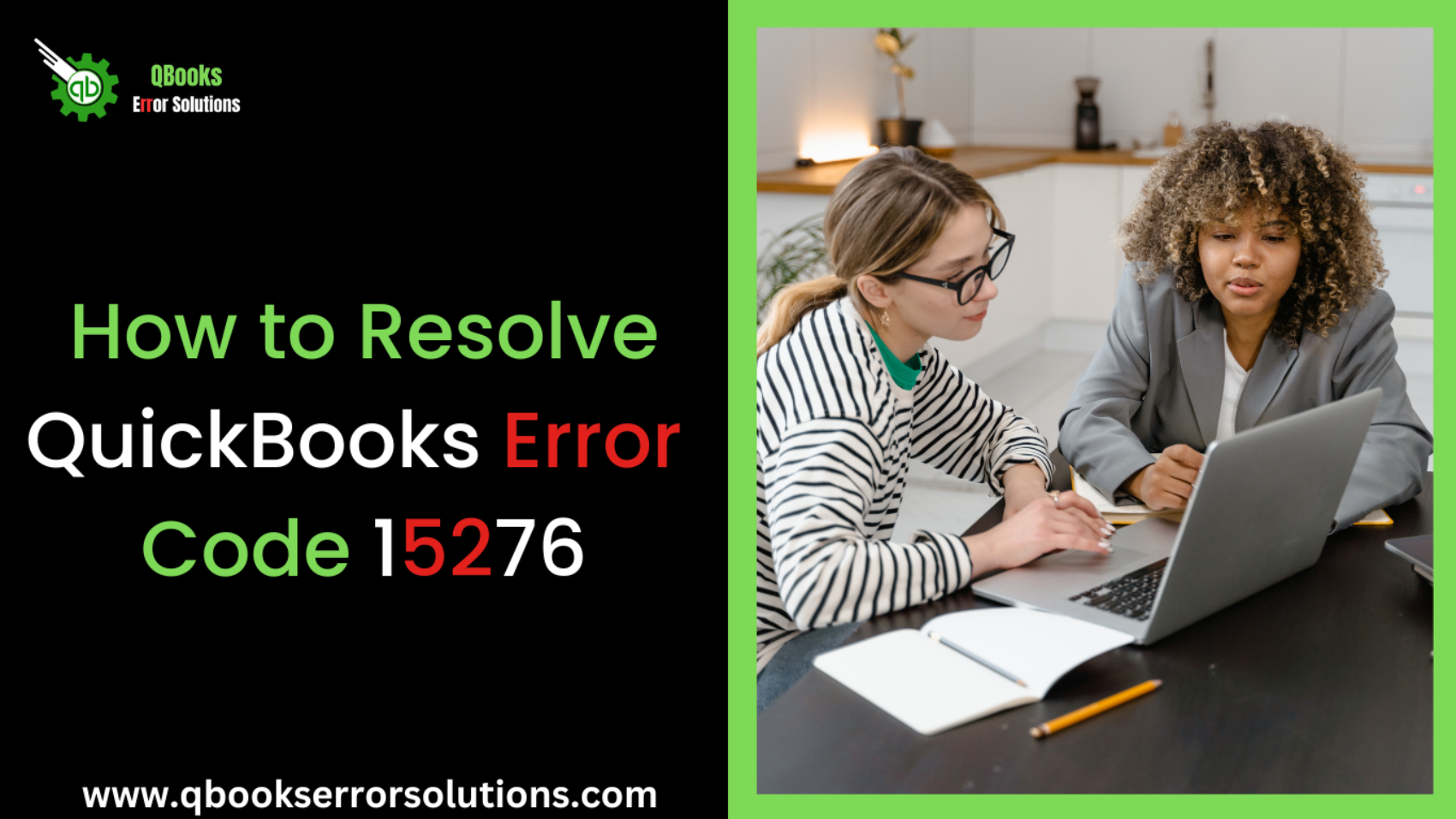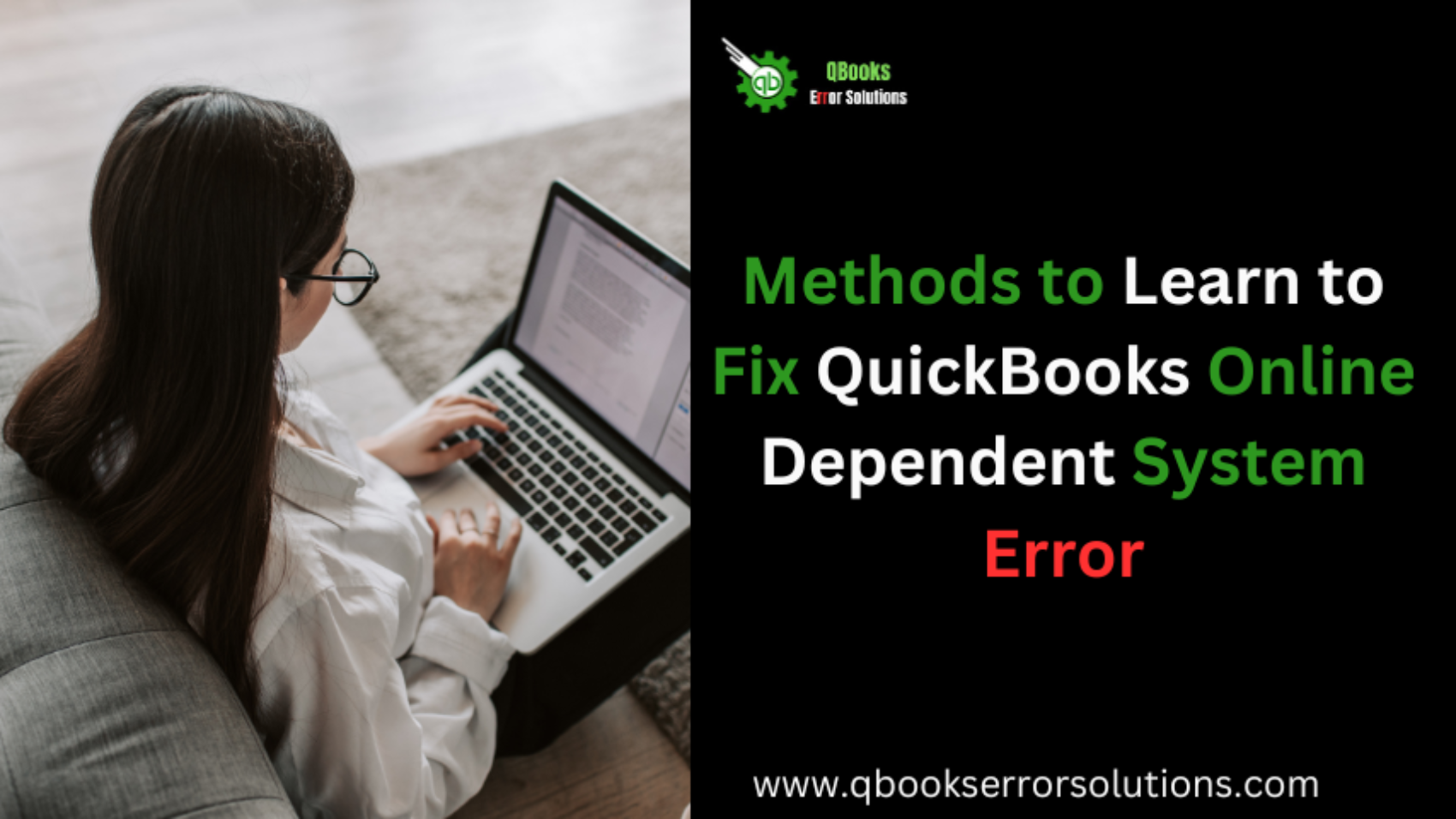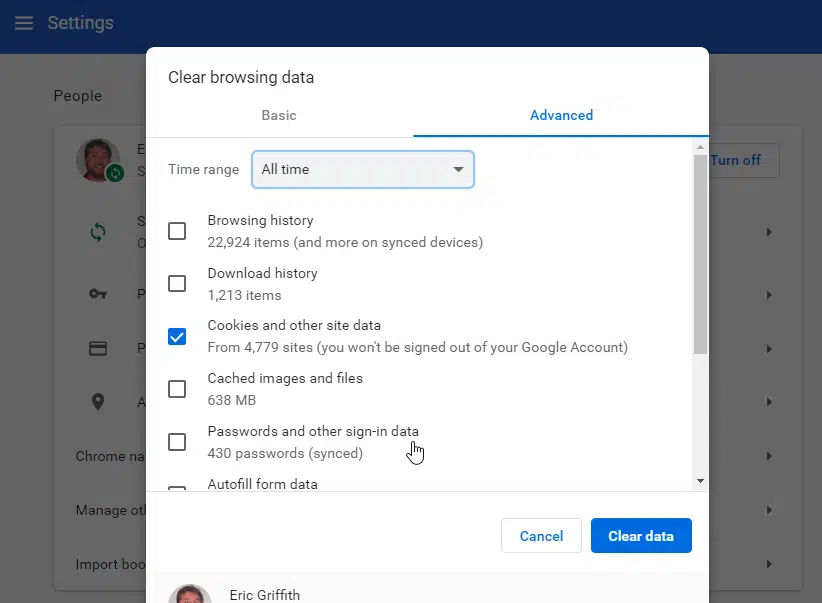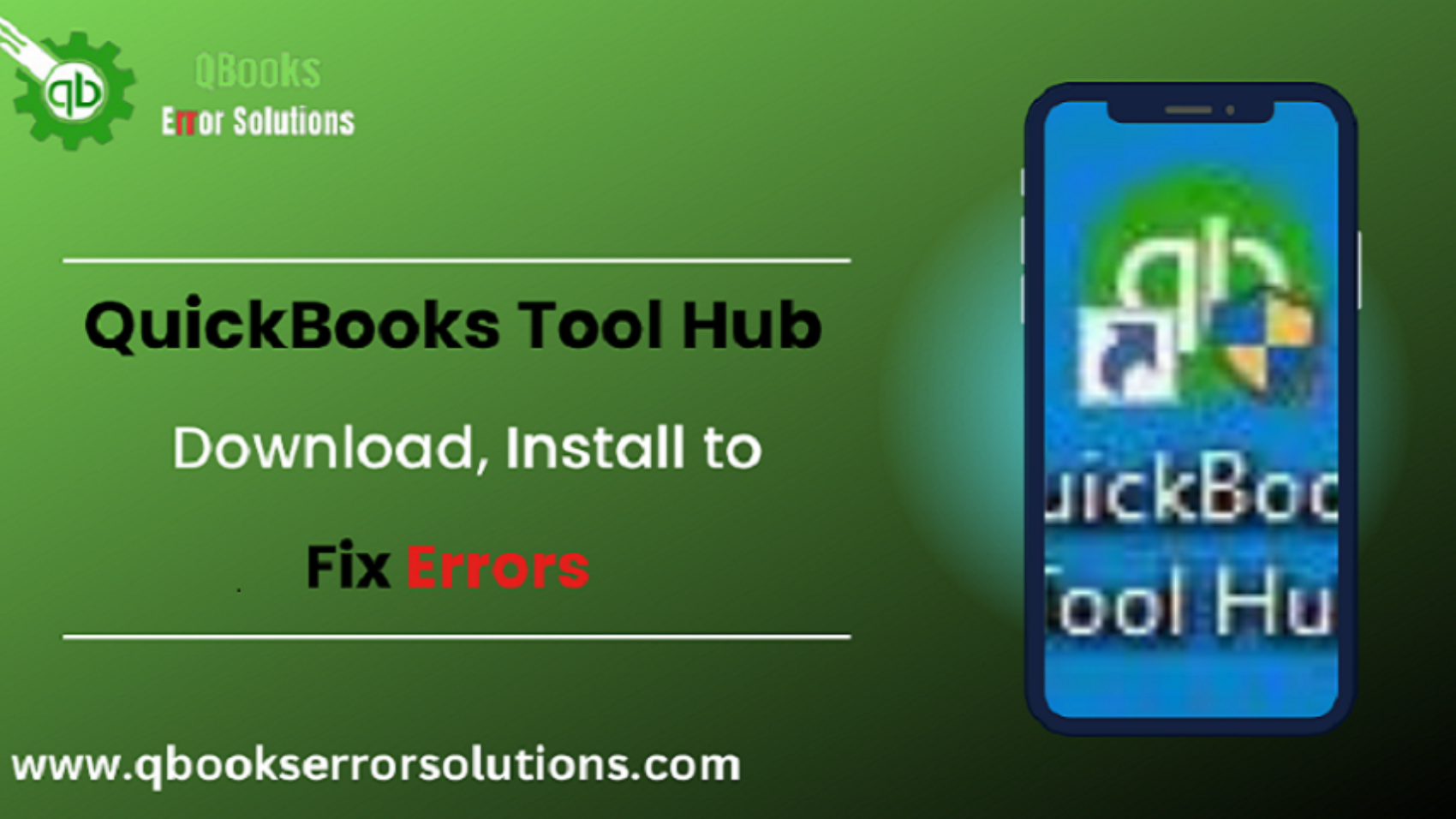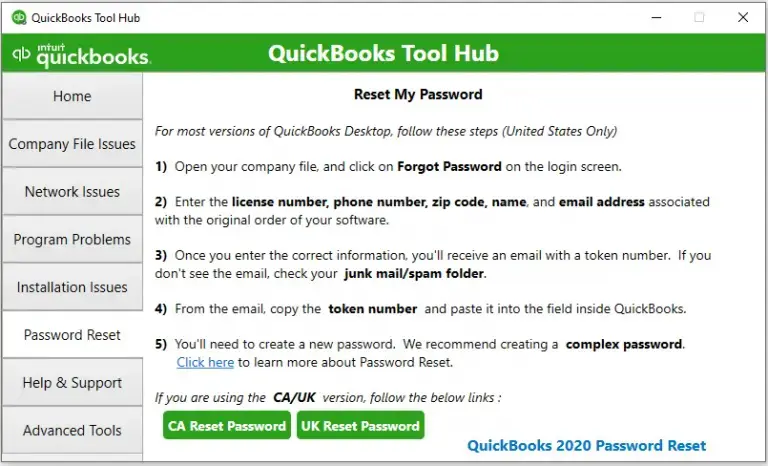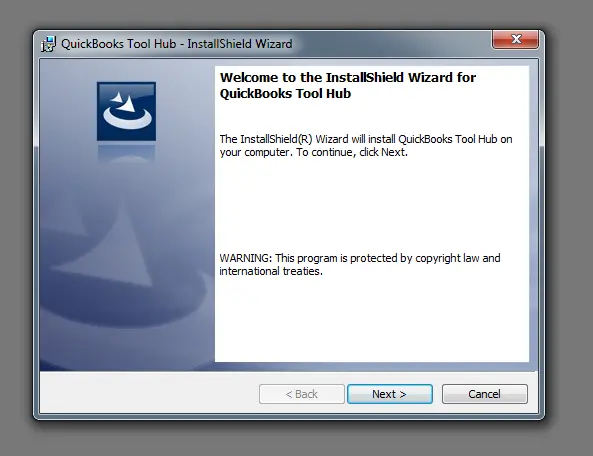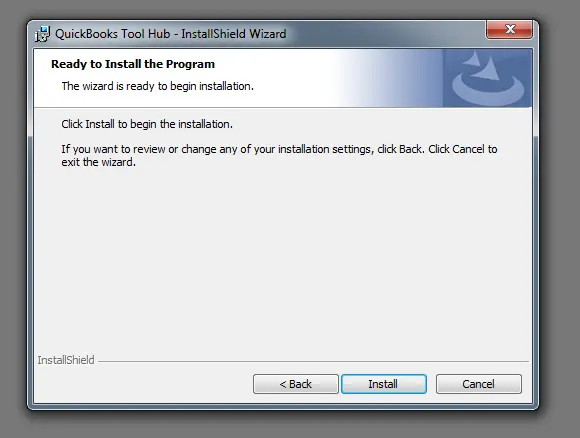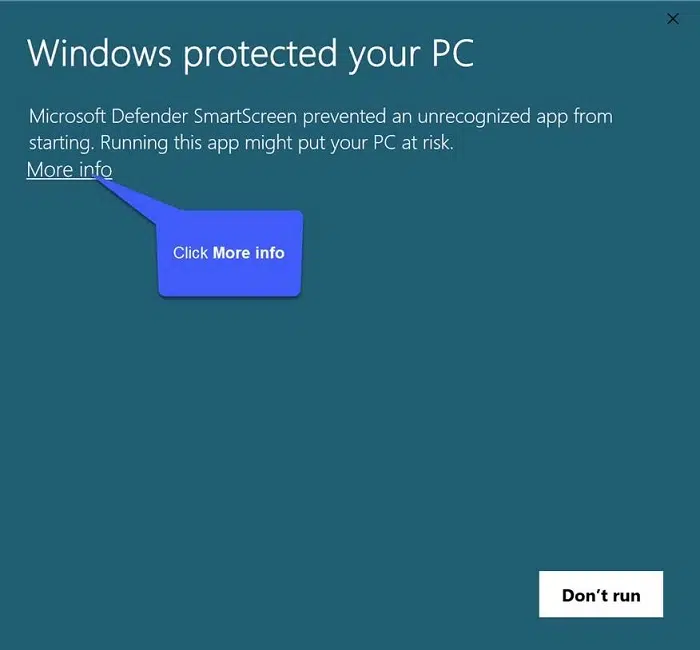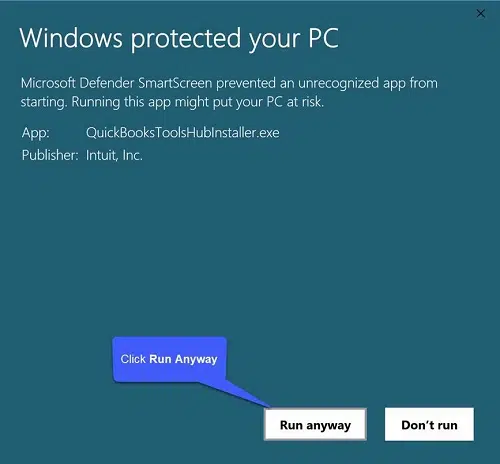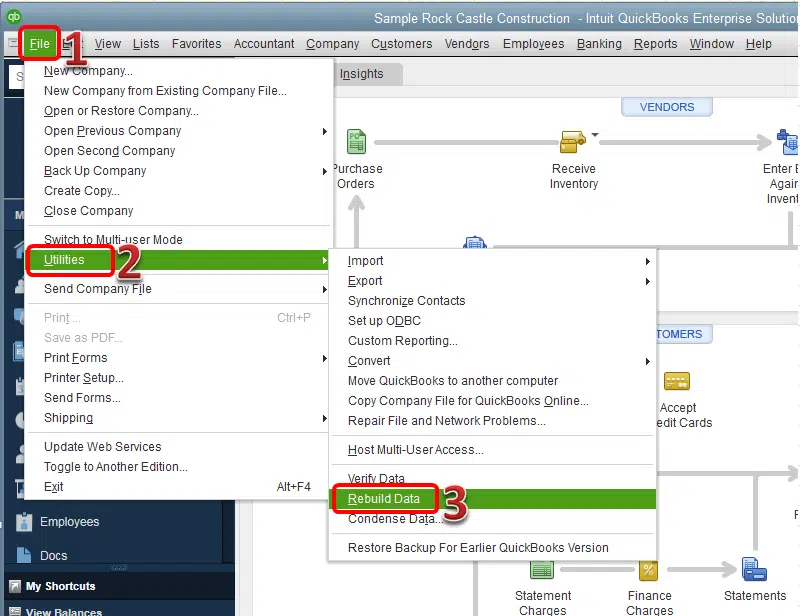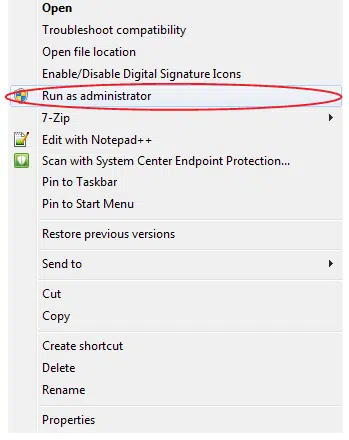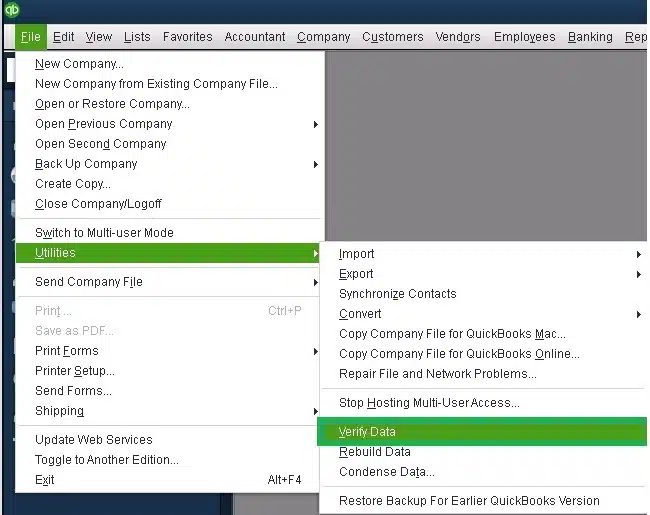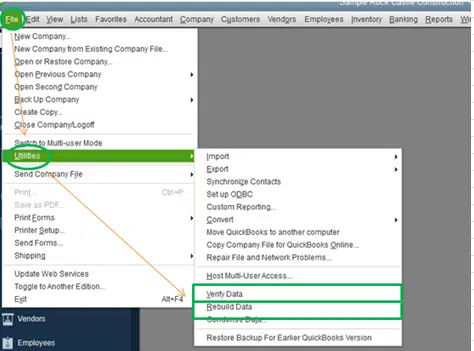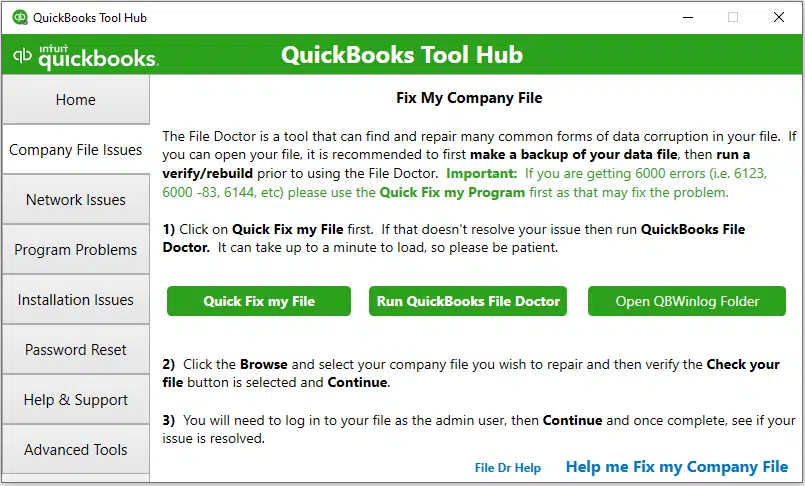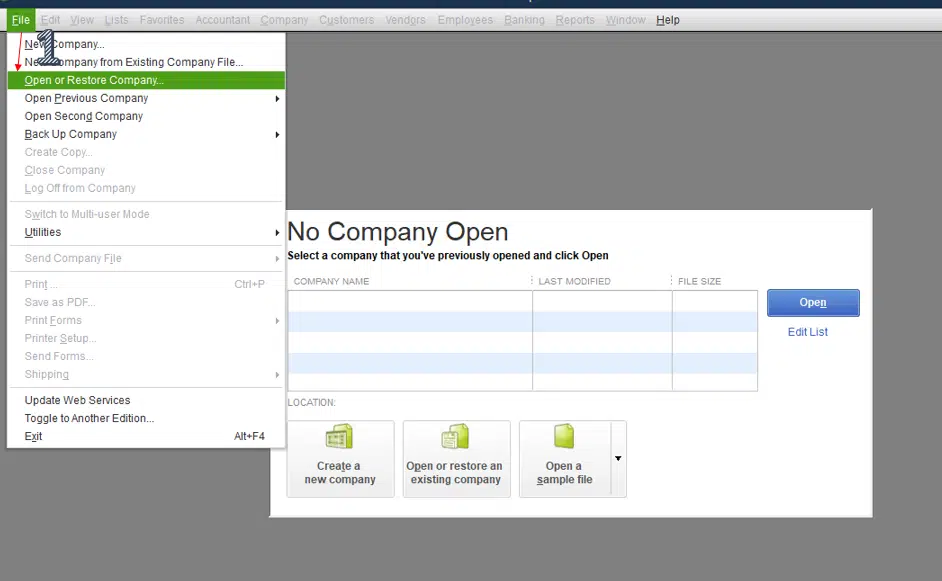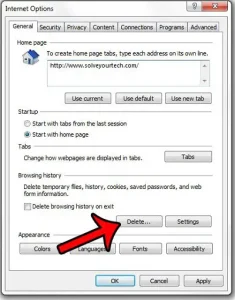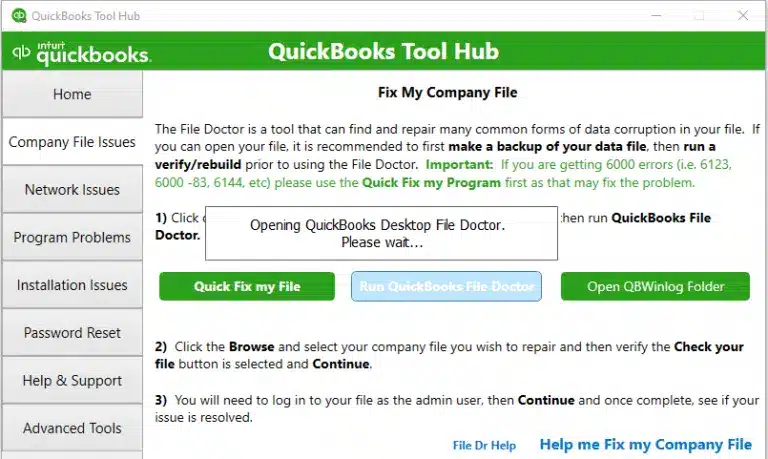QuickBooks Error code 15276 belongs to the category of update errors. This issue has been bothering many QuickBooks users and has been preventing users from getting their QuickBooks copy updated to a newer version. Although it is not mandatory for users to update their QuickBooks copy, updates should be added to the pipeline considering the features that come along in every new update. Nonetheless, Error code 15276 is mostly encountered as an error message “Error 15276: The payroll update did not complete successfully. Some files to be updated were in use and could not be replaced.”
Our experts have come up with this blog featuring different workable solutions to guide you through QuickBooks Error 15276.
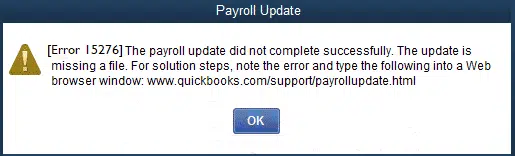
What is the major reason for the occurrence of QuickBooks Error code 15276?
Update errors in QuickBooks can have different causes. QuickBooks Error 15276 has specific causes that may promote its occurrence. Below have been discussed some of the most common causes of this error.
- QuickBooks program installed is either incompatible with the Operating system or has been installed improperly.
- QuickBooks Tax Table has not been updated to the latest version, or else the Tax Table is incompatible.
- The subscription of QuickBooks has expired.
- A malicious program was installed in the background either by the user or without his/her knowledge. Virus can impact the integrity of your installer files by causing corruption in them.
- Digital signature certificate for Intuit is not updated yet.
How can QuickBooks Error code 15276 be fixed?
Different methods can be adopted for the resolution of QuickBooks Error code 15276. These workable solutions have been briefly explained in detail as follows:
Method 1: Trying the Quick Fix My Program Tool
The Quick Fix My Program feature is a quick method to resolve different technical issue in QuickBooks including QuickBooks Error code 15276. The steps are:
- The first process involves opening the browser and navigating to the Intuit website.
- From there, go for downloading of the QuickBooks Tool Hub program and then go for installation of the tool.

- After the successful installation process, launching Tool Hub and soon after visit the tab named “Program Problems” in the left pane.
- From here, the next move should be to click on Quick Fix my Program.

- Start the scan process immediately after and wait for the diagnosis to process and reach to the conclusion. When it is done, all issues will automatically be addressed by the tool and you should then be able to update QuickBooks without the occurrence of QuickBooks Error code 15276.
Method 2: Termination of the Qbwebconnector.exe service
There may be a chance that Web Connector is facing certain issues which can indirectly impact the update process. Although this is not a common source of QuickBooks Error 15276, but termination of the Webconnector.exe service has successfully fixed the issue in many cases. The process to do it is discussed as follows:
- The first move is to go for the Task Manager. For this, the short keys are Ctrl + Alt + Delete.
- This should open a new window from where you need to click on the “Open Task Manager” option.
- As the Task Manager window evolves, go for the Services tab and scroll through the list of active services to identify QBwebconnector.exe service.
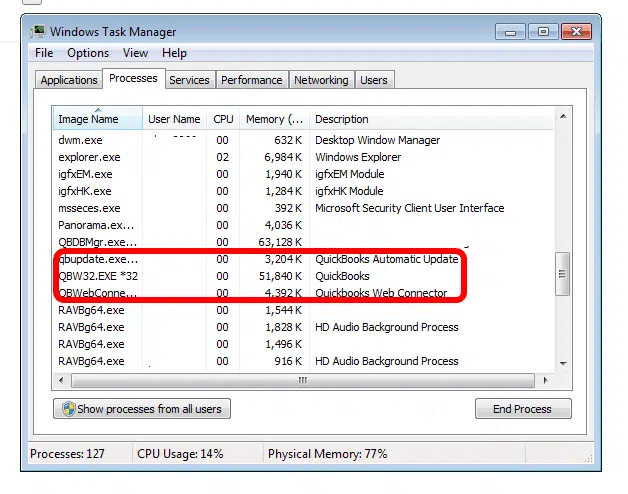
- Soon after you are able to see the service, go for the tab named “End Process”.
- When the service is successfully terminated, you can again launch QuickBooks and try to process the update again. This time around, the process should not be interrupted by QuickBooks Error code 15276.
Method 3: Update Latest Tax Table
If Tax Table is not updated to the latest compatible version, this can directly be a major contributory cause of QuickBooks Error 15276. This can be done through the Employee tab within QuickBooks and the steps are:
- Proceed with the launch of QuickBooks Desktop and as it gets opened, tap on the Employees tab.
- From here, the next move to make is to go for Get Payroll Updates and from there, click on the option to Download Entire Update.
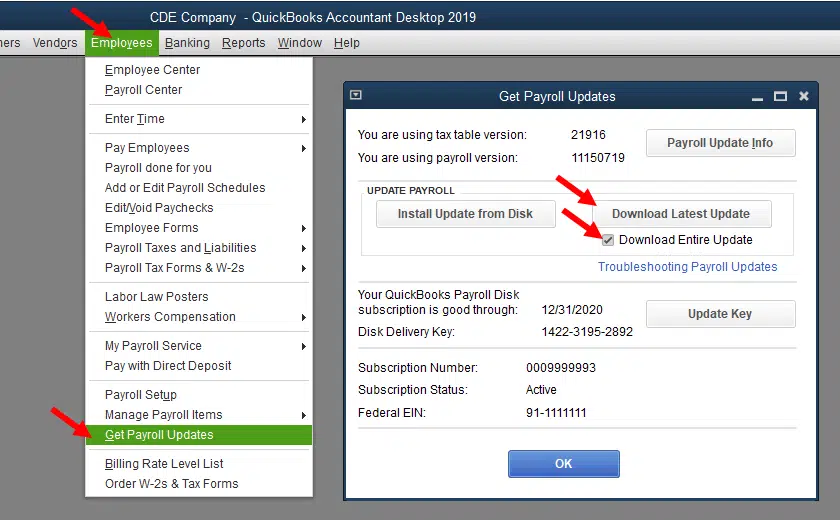
- Followed by making a choice for the option “Download Latest Update”.
- This should trigger the update process and it shall set up the Tax Tables to their latest versions. If this process fails, you can go to the official website of Intuit and from there, you can download the Tax Tables manually. This has worked as a potential fix against QuickBooks Error code 15276 for many users.
Method 4: Setting up the latest Digital Signature Certificate for Intuit
As a QuickBooks user, you need to ascertain if the correct Digital Signature certificate has been set up on the system for Intuit. This is crucial because it can contribute to a plethora of unexpected errors, including QuickBooks Error code 15276. The steps to be followed are:
- Stat by going to the directory where is installed. By default, it is the C drive.
- Search for the Intuit folder, and then go into the QuickBooks folder.
- This should be followed with a right-click on the QuickBooks executable file, which needs to follow up with a click on Properties.
- As the Property window shows, the next move is to click on Digital Signature, and then making a choice for Intuit Inc.
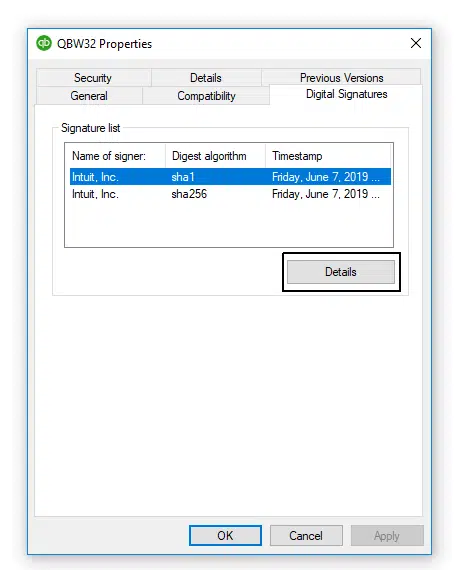
- This needs to immediately follow with a click on Install Certificate tab.
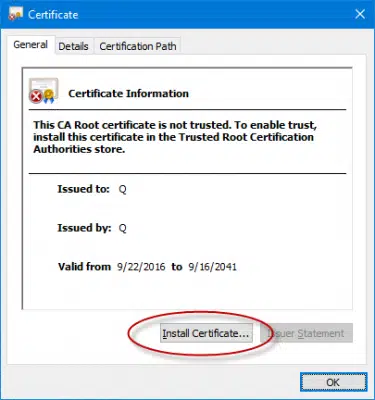
- In the next window, click on Next and allow the process to reach to its completion. You can later run QuickBooks and try the update process in QuickBooks. This should evade QuickBooks Error 15276.
Method 5: Try the System Restore feature
At times, a newly installed program in the computer can be a potential source of malicious files and viruses that can proliferate to the QuickBooks files. This can be a source of corruption in the QuickBooks installer files, resulting in update error 15276. A System Restore can fix this issue, but this can work only when a Restore Point has been created in the recent past. The steps are:
- Go for the Start menu and from there, you need to search for “Restore” and open System Restore.
- If any Restore Point is available, you should pick the latest one and then proceed with the Restore process.
Method 6: Perform a Complete Virus Scan
It is advised that you perform a full system scan on the computer making sure that QuickBooks folder is not added to the list of exceptions before performing the scan. Move any affected files to the Quarantine folder and when all such virus-infected files are separated out; go for Clean Install of QuickBooks.
Method 7: Clean Install QuickBooks
Clean Installation includes the following set of steps:
- Go to the Control Panel and then Programs and Features, containing all the active programs on the system.
- From here, you should make a choice for QuickBooks and get the program uninstalled by clicking on Uninstall/Change tab.
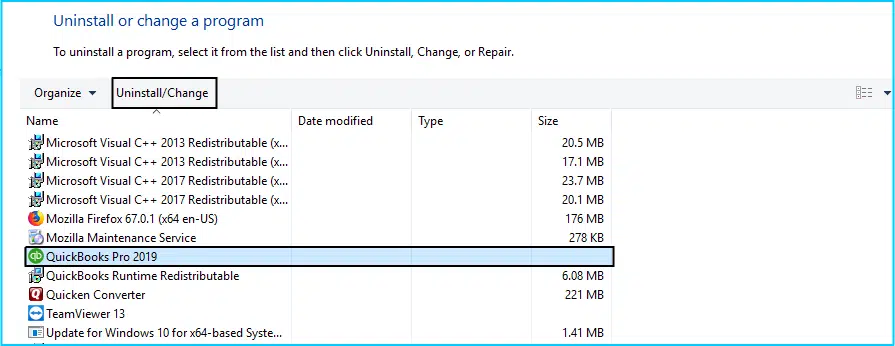
- After the removal of the program, reinstall it but make sure that the QuickBooks folder has been renamed before reinstallation.
- Use the license keys for activation and registration and check if QuickBooks Error code 15276 has been warded off.
Conclusion!
Within this article, our QuickBooks experts suggested different troubleshooting measures to guide users with the update issue QuickBooks Error 15276. The issue should be fixed by now, but in any case, if the problem keeps coming up on your system, qberrorsolutions is a one-stop solution for all your problems related to QuickBooks. You can directly call our experts or else connect with us trough the live chat option.