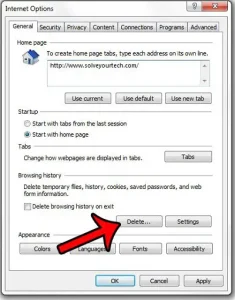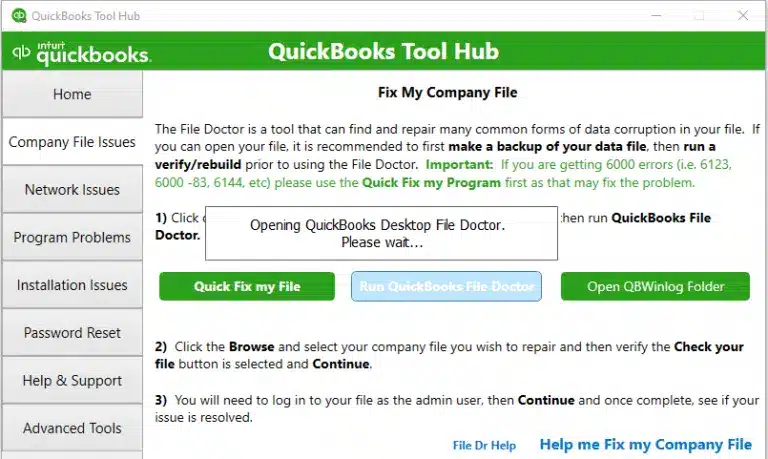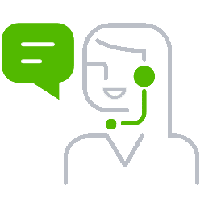QuickBooks Desktop has proved to be accounting software par excellence. But it hasn’t been devoid of technical problems. There can be different types of potential data issues one can come across in QuickBooks. Users can mostly come across these issues when they try opening or making alterations to the Company Files. The Company data, although secure, can sometimes get corrupted due to different factors. These include conflicting programs installed lately or a virus infecting the QuickBooks Files. In addition to these causes, there can be multitudinous causes behind the different types of potential data issues in QuickBooks desktop. You can get a clearer picture of these issues, and the common solutions to fix these Company File errors.
Different Types of Potential Data Issues in QuickBooks Desktop
Company File errors are humungous in number. But the most common types of Company data issues generally faced by QuickBooks Desktop users subsume:
- QuickBooks Error code 6xxx series (For ex. Error code 6150, 1006)
- Error code H101, H202, H303, and H505.
- QuickBooks Error code 503
- QuickBooks Error C44
- Warning, no such table: schema History
- Data disk image is malformed.
Causes behind Potential QuickBooks Company File Data Issues
The issues related to the Company File are uncountable, but these errors mostly have many common causes. Frequent causes include:
Cause 1: Damaged Company File
There can be a possibility of damage in the Company File. This could be due to a virus, abrupt Computer shutdown, or due to some recently installed program on the Computer which is preventing the QuickBooks program from connecting to the Company Files.
Cause 2: Data Integrity Errors in the Company File
Company Files can be inflicted by data integrity errors. These can be detected and resolved using the Verify and Rebuild data tool (explained in the later sections of this walkthrough). This is the most common cause of the potential data issues in QuickBooks Desktop.
Cause 3: Data incorrectly entered in the Company File
If the Company File is being modified in an incorrect manner this also causes inaccessibility in opening the File in QuickBooks; thereby directly resulting in different types of Company File errors.
Cause 4: User changed the location of the Company File
Any changes made to the location of the Files also lead to different types of potential data issues in QuickBooks Company Files. You should make sure that the Company File is opened from its original Company folder.
Cause 5: System shut down all of a sudden
An abrupt shutting down of the computer can profoundly contribute towards the corruption of the Company Files. After the system restart, the Company Files can be inaccessible and QuickBooks shows different types of Error codes.
You can also read: Technical Operations To Troubleshoot QuickBooks Banking Error 179
Fixes for Different Potential Data Issues in QuickBooks Desktop
The different types of Company data errors can be resolved by out-cropping the causes leading to these issues. Users should first emphasize on the inbuilt tools offered in QuickBooks and rolled out by Intuit. If these avenues fail to fix the issues, then only should you prioritize other troubleshooting approaches. To make things uncomplicated for you, the following strategies can be implemented in the same order, giving precedence to the first troubleshooting methods.
Method 1: Run Verify and Rebuild Data Tool
Potential data issues in QuickBooks Desktop are most of the time attributable to Data Integrity problems. QuickBooks comes with an integral utility with the name “Verify and Rebuild Data Tool”. The “Verify Tool” scans the Company File for any data integrity issues. The “Rebuild Tool” attempts to fix those data integrity issues.
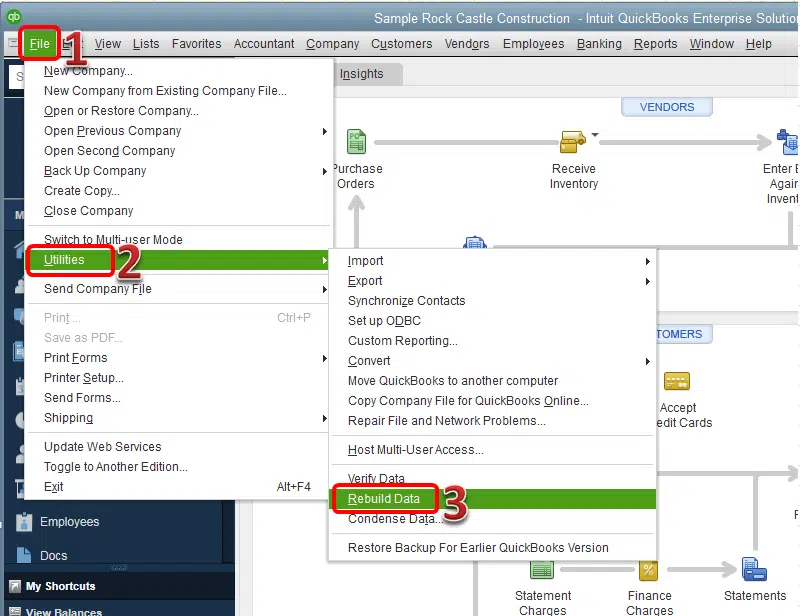
- The first move should be to close all the existing QuickBooks windows and any other open programs running in the background. After that, you should run the QuickBooks Desktop as admin by simply right-clicking the QuickBooks Desktop and clicking on “Run as Administrator”.
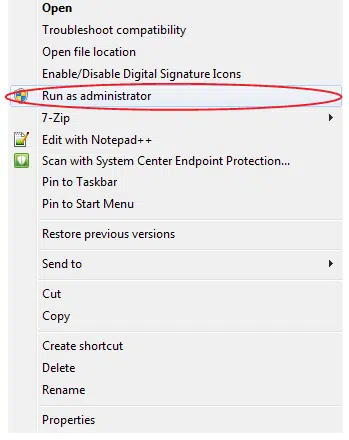
- When QuickBooks opens, hover over the File menu and go for Utilities. After that, go to the Verify data option and start the process. If the Company File is inflicted by issues, a message shall appear stating Data Integrity issues.
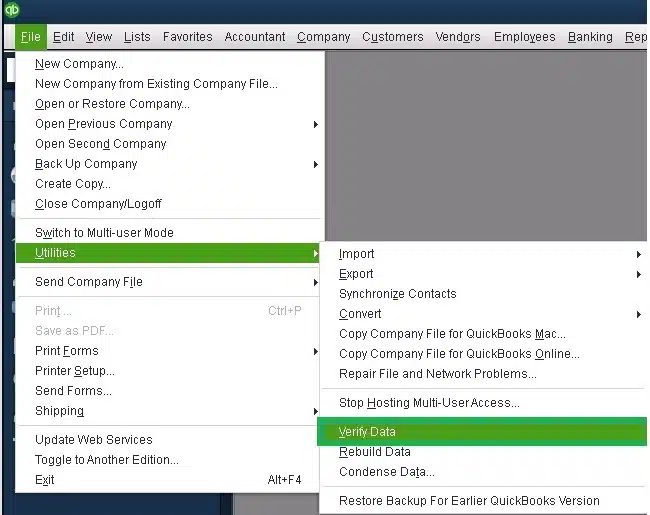
- Now, you need to go to the File menu, and then the Utilities section. Now, click on Rebuild data option. This shall first ask you to create a backup of the Company File. Go for the backup creation and save the qbb file to a suitable location on the Computer. After that, you should re-open the Rebuild tool to start the Rebuilding process. It shall take a while.
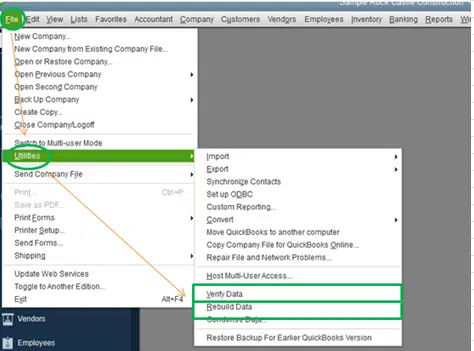
- When the process is done, a message box shall pop up stating “Rebuild has completed”.
- Now, you can re-verify the Company File using the Verify tool. If it still identifies the integrity issues, then go for the Verify data option once again. This process can take 2-3 attempts till the Verify tool does not show any error.
- Now, you can try to open the same Company File. This should resolve potential data issues in QuickBooks Desktop.
Method 2: Run QuickBooks File Doctor
QuickBooks File Doctor feature can fix different types of potential data issues in Company Files. This tool comes within the QuickBooks Tool Hub, which is the gateway to reach this utility.
- From the official website of Intuit, you need to first download QuickBooks Tool Hub.

- Install the tool and run it.
- In the left pane, look for Company Issues, and here, click on QuickBooks File Doctor.
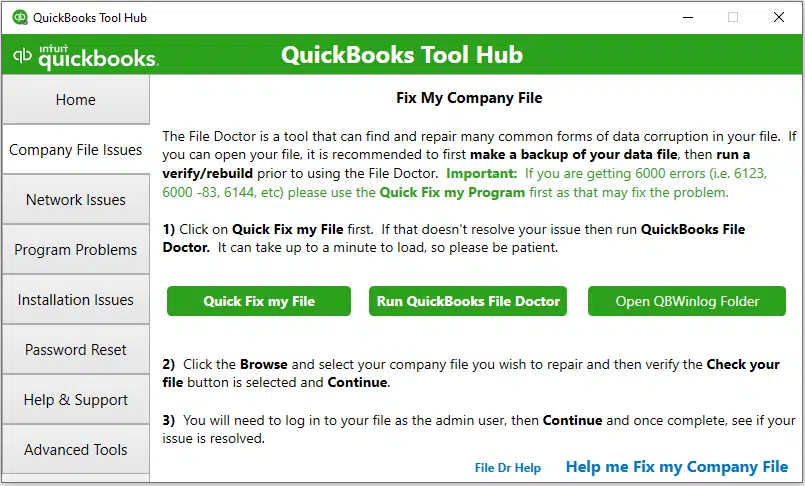
- Go for the Browse tab, choose the Company File, and initiate the scan.
- When it is done, visit QuickBooks and try the same operation with the Company File again. This should do away with the potential data issues in QuickBooks Desktop.
Method 3: Restore Company File Backup
If the Company File issues still appear, the Company File backup (if created earlier) should be restored. This can easily bypass the issues and instantly resolve potential data issues in QuickBooks Desktop.
- You require to run QuickBooks, wherefrom the next move should be the File menu.
- This should follow up with a click on Open or Restore Company and then Restore Company Backup option.
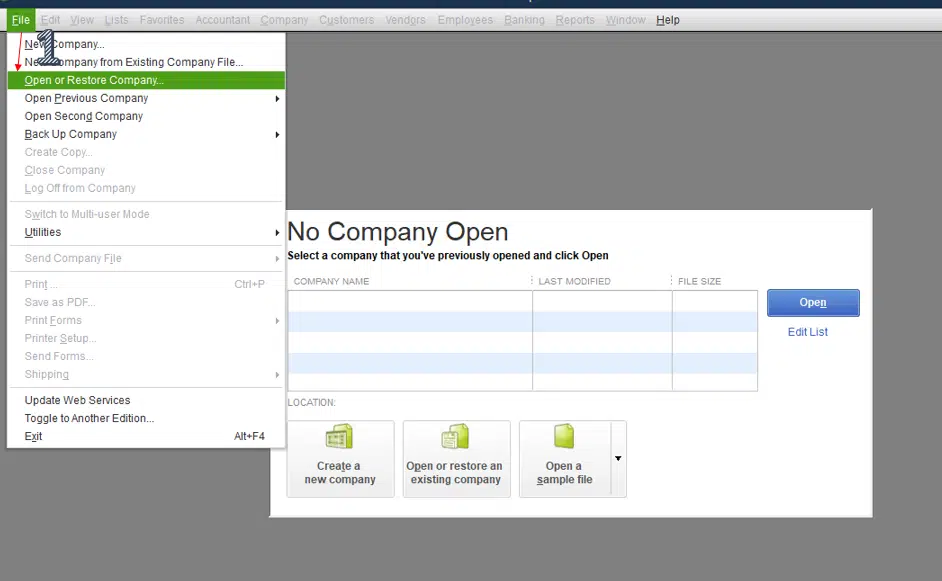
- Look for the File to restore and choose the destination as the Company File folder. Save the File there and keep the extension as “.qbw”.
- You can now try opening this restored Company File in QuickBooks.
Method 4: Rename ND and TLG File
This approach is not directly related to the Company File data, but it can help to bypass QuickBooks Company File errors. To proceed, you first need to go to the Company File folder in the QuickBooks folder which should be followed by right-clicking the files with the same name of the Company Files but with the TLG and ND extensions. Rename both the files and change their names. This shall incite QuickBooks to create these Files afresh. This resets the previously set Network and log configurations that may be leading to potential data issues in QuickBooks Desktop. This approach should also resolve potential data issues in QuickBooks Desktop.
Our QuickBooks ProAdvisors are available for your Support.
The blog discussed different methods to help you resolve potential data issues in QuickBooks Desktop. While the most workable approach is the use of the Verify and Rebuild Tool, this walkthrough apprised readers of other viable methods that have proven effective in many cases. If you need any technical assistance, feel free to call our QuickBooks ProAdvisors at qbookserrorsolutions. We are reachable through chat and helpline both.